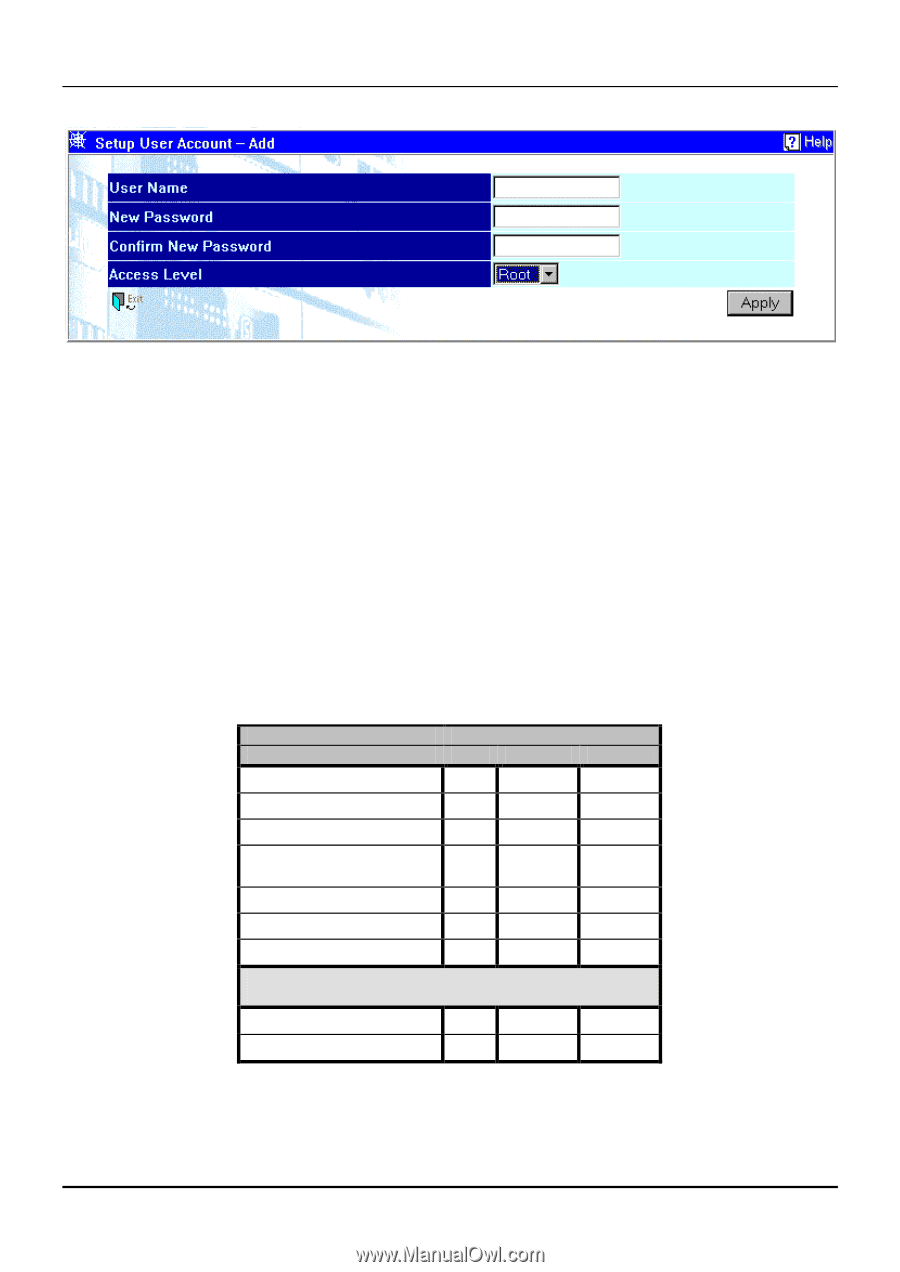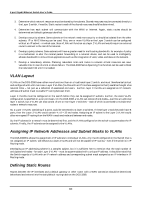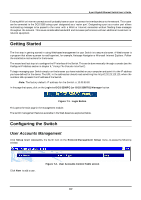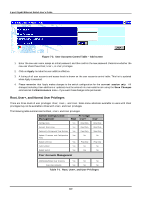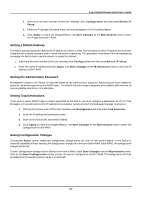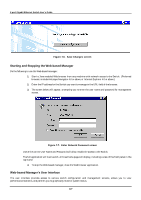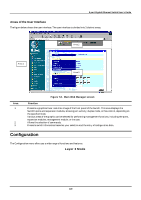D-Link DGS-3308FG Product Manual - Page 153
Root, User+, and Normal User Privileges
 |
UPC - 790069239373
View all D-Link DGS-3308FG manuals
Add to My Manuals
Save this manual to your list of manuals |
Page 153 highlights
8-port Gigabit Ethernet Switch User's Guide Figure 7-3. User Accounts Control Table - Add screen 1. Enter the new user name, assign an initial password, and then confirm the new password. Determine whether the new user should have Root, User+, or User privileges. 2. Click on Apply to make the user addition effective. 3. A listing of all user accounts and access levels is shown on the user accounts control table. This list is updated when Apply is executed. 4. Please remember that Apply makes changes to the switch configuration for the current session only. All changes (including User additions or updates) must be entered into non-volatile ram using the Save Changes command on the Maintenance menu - if you want these changes to be permanent. Root, User+, and Normal User Privileges There are three levels of user privileges: Root, User+, and User. Some menu selections available to users with Root privileges may not be available to those with User+ and User privileges. The following table summarizes the Root, User+ and User privileges: Switch Configuration Management Privilege Root User+ User Configuration Yes Network Monitoring Yes Community Strings and Trap Stations Yes Update Firmware and Configuration Yes Files System Utilities Yes Factory Reset Yes Reboot Switch Yes Read Only Read Only Read Only No Read Only Read Only Read Only No Ping Only No Yes Ping Only No No User Accounts Management Add/Update/Delete User Accounts Yes No No View User Accounts Yes No No Table 7-1. Root, User+, and User Privileges 143