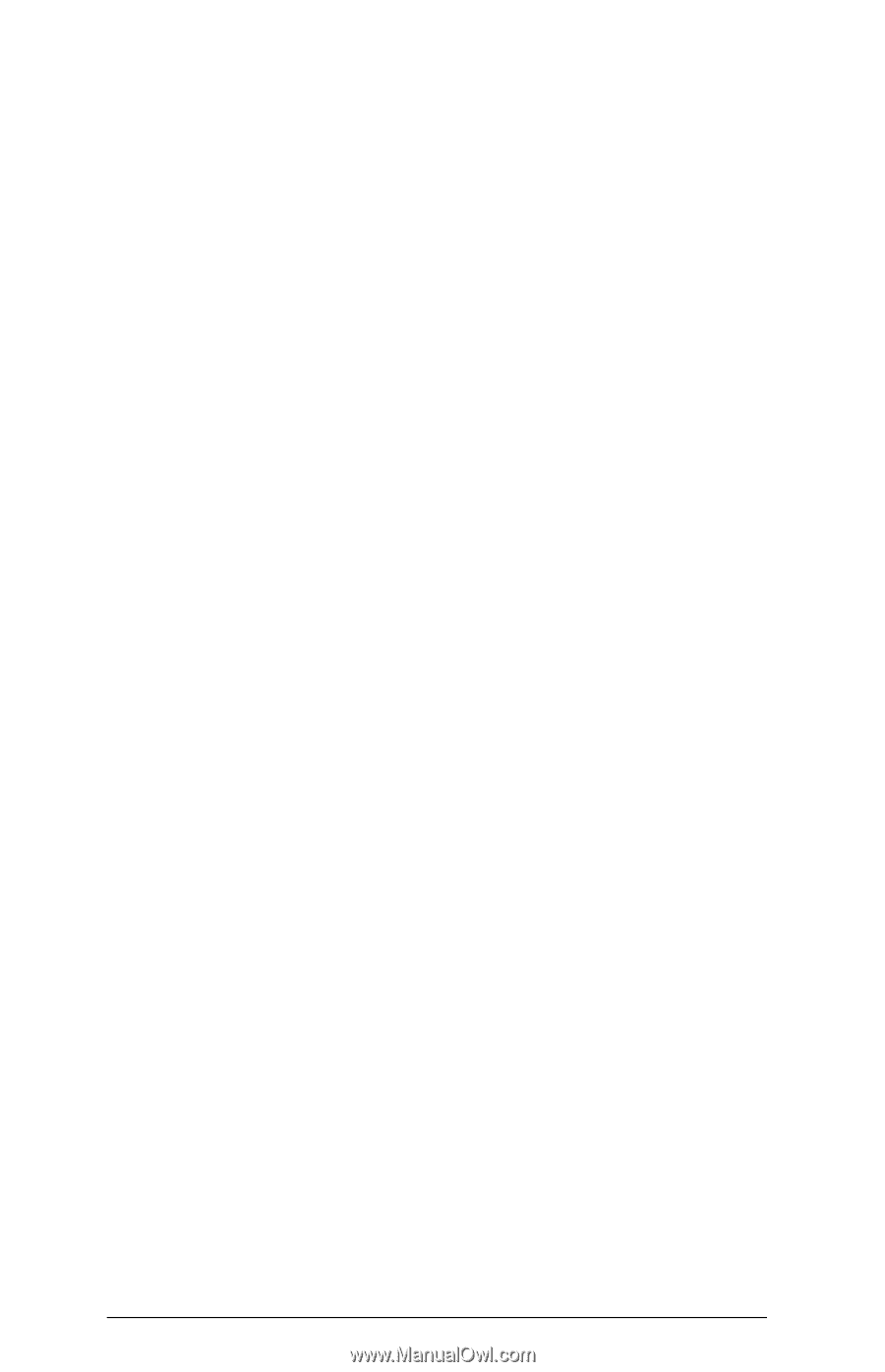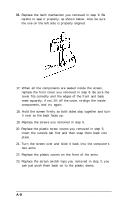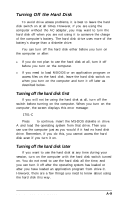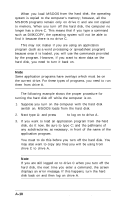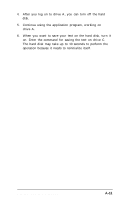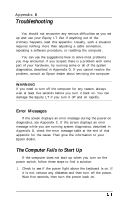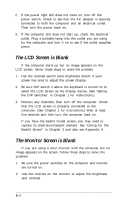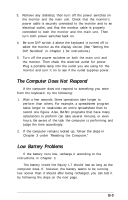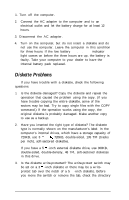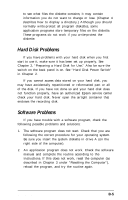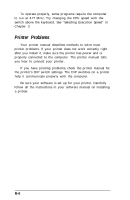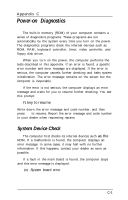Epson Equity LT User Manual - Page 96
The LCD Screen is Blank, The Monitor Screen is Blank
 |
View all Epson Equity LT manuals
Add to My Manuals
Save this manual to your list of manuals |
Page 96 highlights
2. If the power light still does not come on, turn off the power switch. Check to see that the AC adapter is securely connected to both the computer and an electrical outlet. Then turn the power back on. 3. If the computer still does not start up, check the electrical outlet. Plug a portable lamp into the outlet you are using for the computer and turn it on to see if the outlet supplies power. The LCD Screen is Blank If the computer starts up but no image appears on the LCD screen, follow these steps to solve the problem: 1. Use the contrast switch (and brightness switch if your screen has one) to adjust the screen display. 2. Be sure DIP switch 4 above the keyboard is turned on to select the LCD screen as the display device. (See 'Setting the DIP Switches" in Chapter 1 for instructions.) 3. Remove any diskettes, then turn off the computer. Check that the LCD screen is properly connected to the computer. (See Chapter 1 for instructions.) Wait at least five seconds and then turn the computer back on. 4. If you have the backlit model screen, you may need to replace its electroluminescent element. See 'Caring for the Backlit Screen" in Chapter 3 and also see Appendix A. The Monitor Screen is Blank If you are using a color monitor with the computer but no image appears on the screen, follow these steps to solve the problem: 1. Be sure the power switches on the computer and monitor are turned on. 2. Use the controls on the monitor to adjust the brightness and contrast. B-2 Troubleshooting