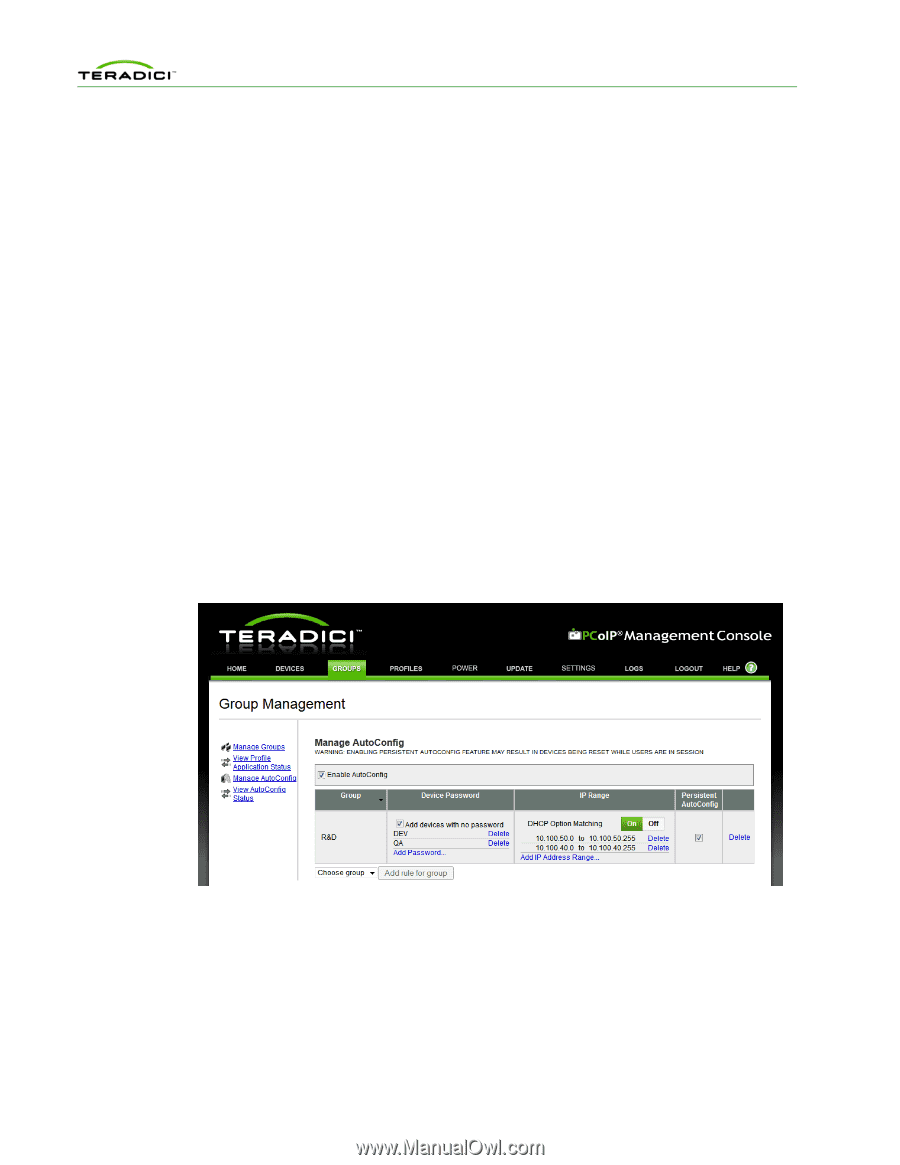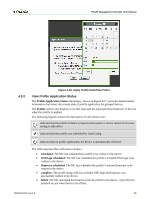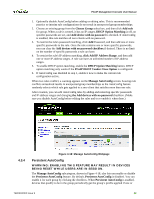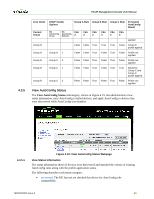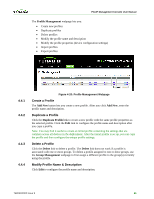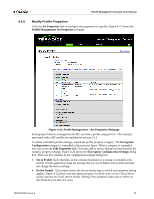HP t310 PCoIP Management Console User Manual - Page 61
Persistent AutoConfig - zero client default password
 |
View all HP t310 manuals
Add to My Manuals
Save this manual to your list of manuals |
Page 61 highlights
PCoIP Management Console User Manual 1. Optionally disable AutoConfig before adding or editing rules. This is recommended practice so interim rule configurations do not result in unexpected group memberships. 2. Choose an existing group from the Choose Group select box, and then click Add rule for group. When a rule is created, it has no IP ranges, DHCP Option Matching is off, no specific passwords are set, and Add device with no password is checked. If AutoConfig is enabled, this rule matches all zero clients with no password. 3. To restrict the rule's password matching, click Add Password, and then add one or more specific passwords to the rule. Once the rule contains one or more specific passwords, you can clear the Add devices with no password checkbox if desired. There is no limit on the number of specific passwords a rule can have. 4. To restrict the rule's IP address matching, click Add IP Address Range, and then add one or more IP address ranges. A rule can have an unlimited number of IP address ranges. 5. To enable DHCP option matching, enable the DHCP Option Matching button. DHCP option matching only works if the PCoIP DHCP Vendor Class Option is configured. 6. If AutoConfig was disabled in step 1, enable it now to make the current rule configuration active. When two rules conflict, a warning appears on the Manage AutoConfig screen. Leaving rule conflicts unresolved results in unexpected group memberships as the AutoConfig feature randomly selects which rule gets applied to a zero client that satisfies more than one rule. After creation, you can edit AutoConfig rules by adding and removing specific passwords and IP address ranges and changing the Add devices with no password checkbox. (Make sure you disable AutoConfig before editing the rules and to re-enable it when done.) 4.3.4 Figure 4-18: Manage AutoConfig Webpage Persistent AutoConfig WARNING: ENABLING THIS FEATURE MAY RESULT IN DEVICES BEING RESET WHILE USERS ARE IN SESSION. The Manage AutoConfig subcategory, shown in Figure 4-18, also lets you enable or disable the Persistent AutoConfig feature. By default, Persistent AutoConfig is disabled. You can enable it for each group by clicking the checkbox. When Persistent AutoConfig is enabled, devices that qualify to be in the group periodically get the group's profile applied if one or TER0812002 Issue 9 62