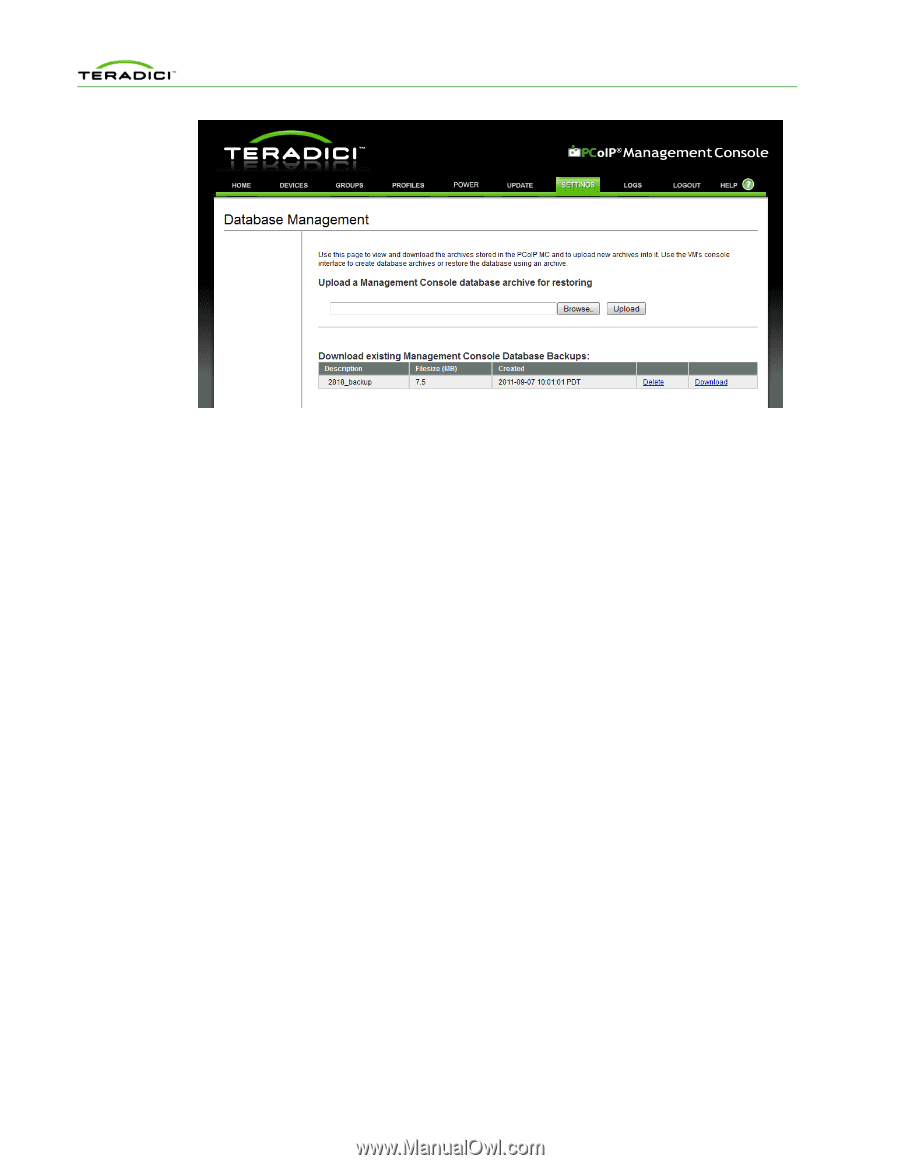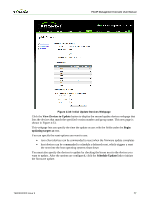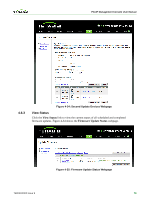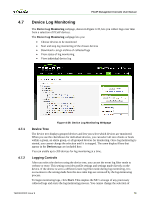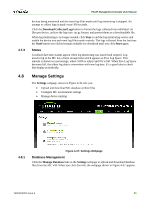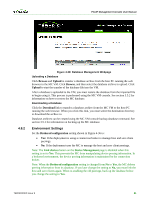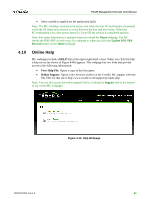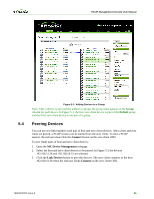HP t310 PCoIP Management Console User Manual - Page 80
Environment Settings
 |
View all HP t310 manuals
Add to My Manuals
Save this manual to your list of manuals |
Page 80 highlights
PCoIP Management Console User Manual 4.8.2 Figure 4-38: Database Management Webpage Uploading a Database Click Browse and Upload to transfer a database archive from the host PC running the web browser to the MC VM. Click Browse, and then select the database archive to upload. Click Upload to start the transfer of the database file into the VM. After a database is uploaded to the VM, you must restore the database from the imported file to begin using it. This process is performed using the MC VM console. See section 3.5.2 for information on how to restore the MC database. Downloading a Database Click the Download link to transfer a database archive from the MC VM to the host PC running the web browser. When you click this link, you must select the destination directory to download the archive to. Database archives can be created using the MC VM console backup database command. See section 3.5.1 for information on backing up the MC database. Environment Settings Set the Brokered configuration setting shown in Figure 4-36 to: • Yes: If the deployment is using a connection broker to manage host and zero client peerings. • No: If the deployment uses the MC to manage the host and zero client peerings. Note: The Link devices button on the Device Management page is disabled when this setting is set to Yes. This prevents the MC from manipulating device peering information. In a brokered environment, the device peering information is maintained by the connection broker. Note: When the Brokered configuration setting is changed from No to Yes, the MC deletes peering information from its database. If you later change the setting to No, you must link the host and zero clients again. When re-enabling the old peerings, back up the database before you change the setting to Yes. TER0812002 Issue 9 81