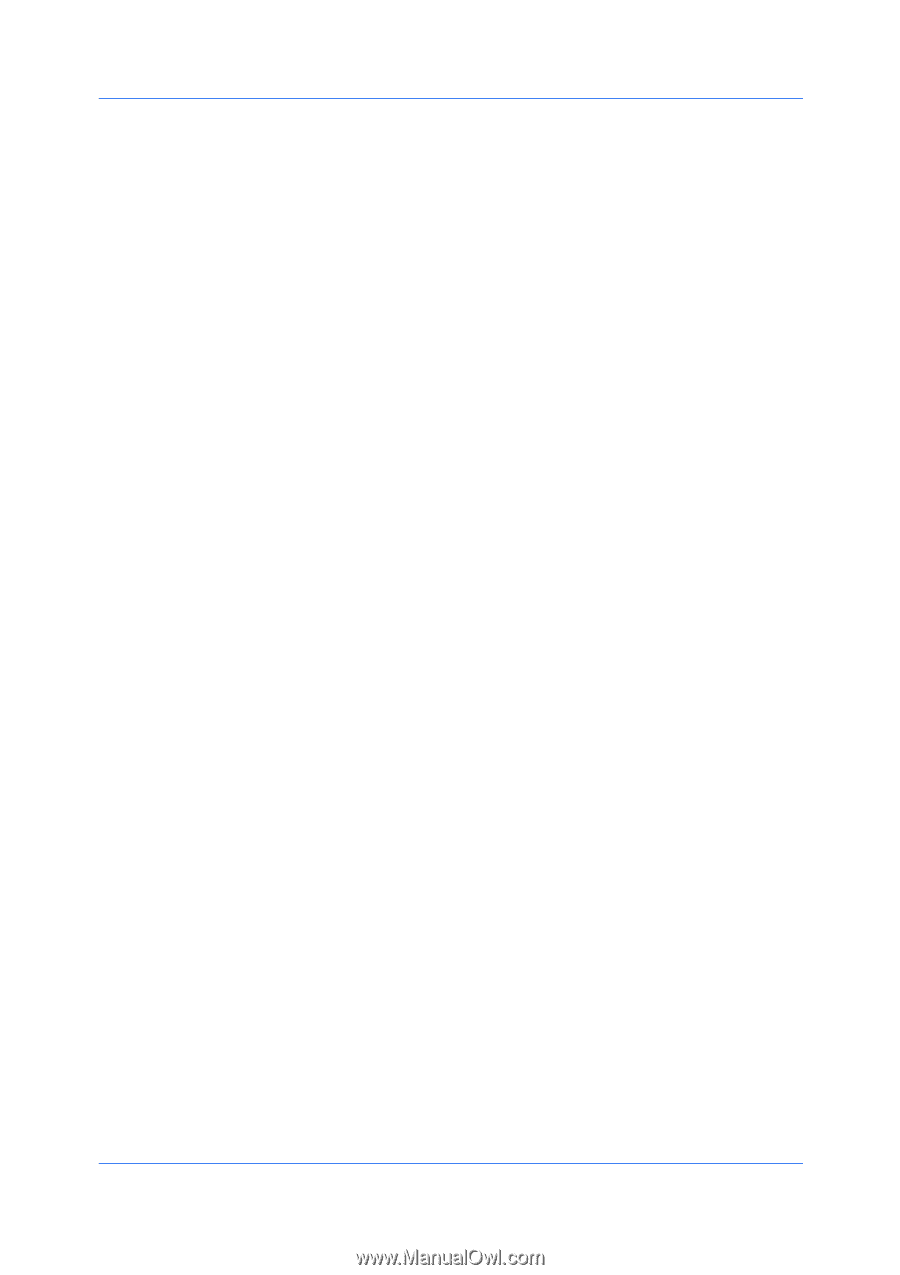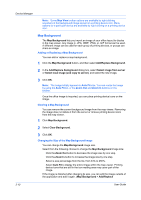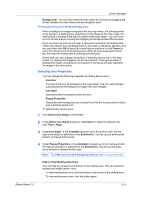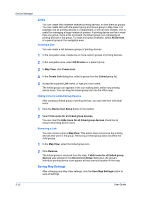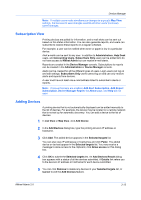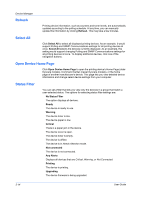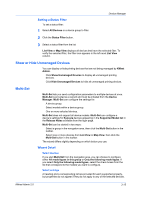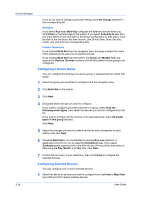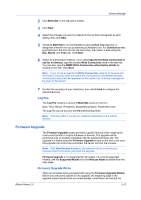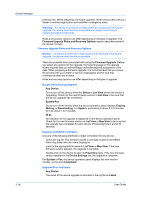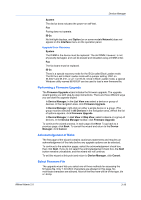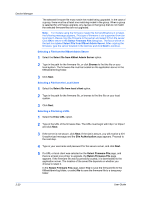Kyocera FS-1135MFP KM-NET ADMIN Operation Guide for Ver 2.0 - Page 37
Setting a Status Filter, Show or Hide Unmanaged Devices, Multi-Set, Wizard Detail
 |
View all Kyocera FS-1135MFP manuals
Add to My Manuals
Save this manual to your list of manuals |
Page 37 highlights
Setting a Status Filter To set a status filter: 1 Select All Devices or a device group to filter. Device Manager 2 Click the Status Filter button. 3 Select a status filter from the list. List View or Map View displays all devices that have the selected filter. To verify the selected filter, the filter icon appears in the left-most List View column. Show or Hide Unmanaged Devices You can display or hide printing devices that are not being managed by KMnet Admin. Click Show Unmanaged Devices to display all unmanaged printing devices. Click Hide Unmanaged Devices to hide all unmanaged printing devices. Multi-Set Multi-Set lets you send configuration parameters to multiple devices at once. Multi-Set is provided as a wizard and must be initiated from the Device Manager. Multi-Set can configure the settings for: A device group. Select models within a device group. One or more selected devices. Multi-Set does not support all device models. Multi-Set can configure a device's settings for Kyocera devices appearing in the Supported Model list in the Release Notes available from the login page. Multi-Set can be started in two ways: Select a group in the navigation area, then click the Multi-Set button in the toolbar. Select one or more devices from List View or Map View, then click the Multi-Set button in the toolbar. The wizard differs slightly depending on which button you use. Wizard Detail Select devices If you start Multi-Set from the navigation area, you can choose to configure either All model types in this group or Only the following model types. If you select Only the following model types, select the check boxes from the list that correspond to the models you want to configure. Select settings A heading and a corresponding list are provided for each supported property, but properties do not appear if they do not apply to any of the selected devices. KMnet Admin 2.0 3-15