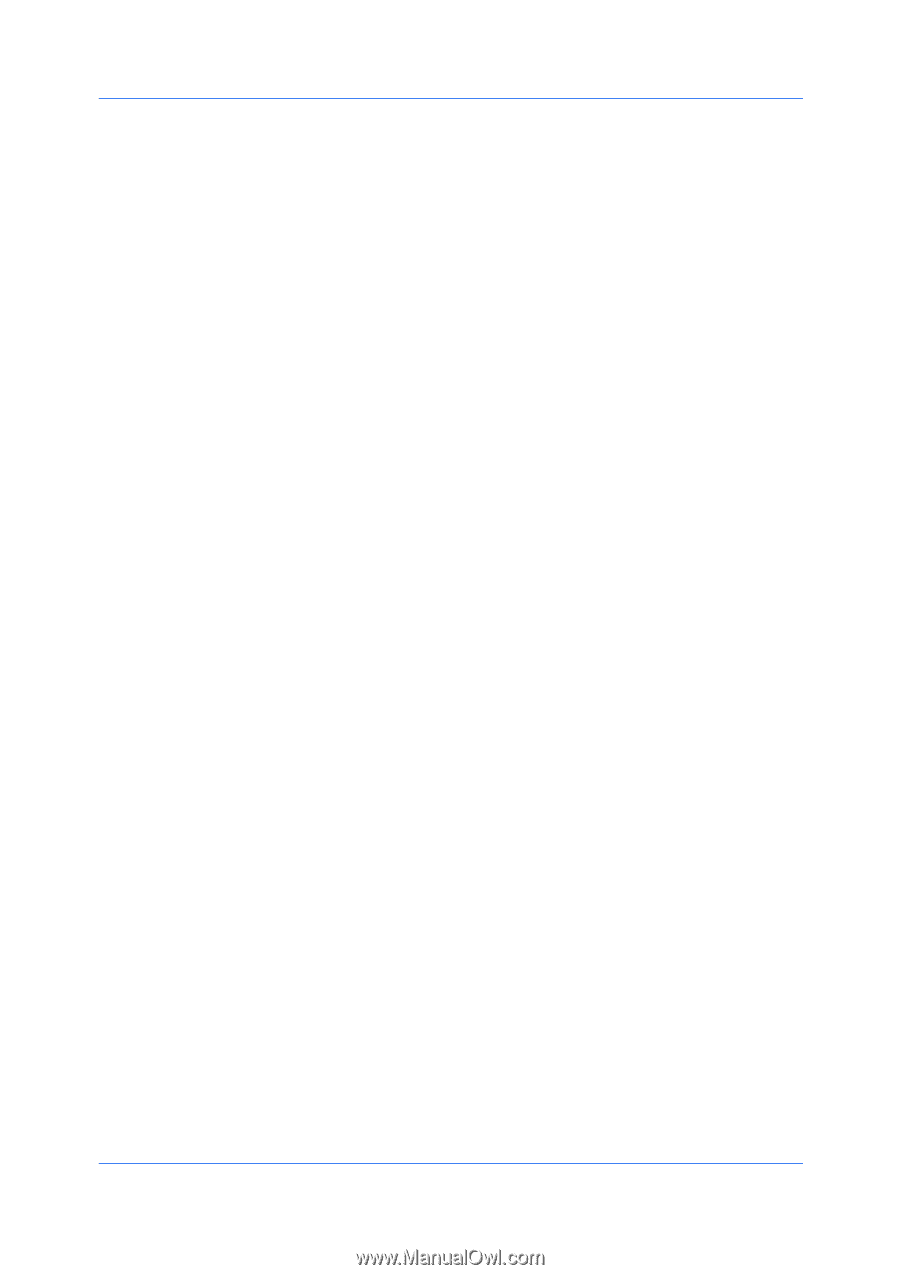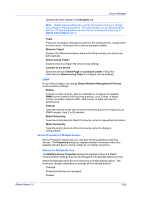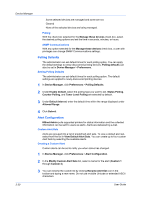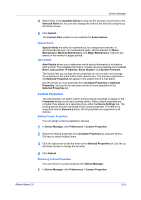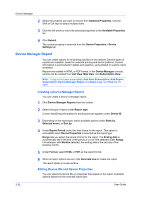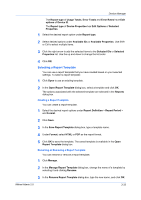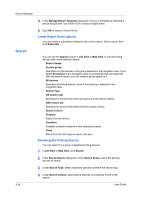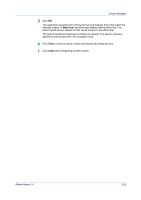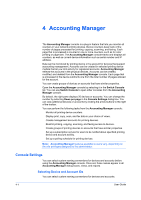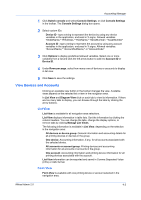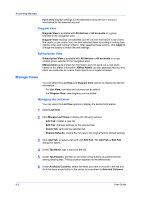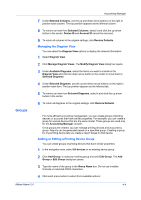Kyocera FS-1135MFP KM-NET ADMIN Operation Guide for Ver 2.0 - Page 56
Create Report Subscriptions, Search, Searching for Printing Devices
 |
View all Kyocera FS-1135MFP manuals
Add to My Manuals
Save this manual to your list of manuals |
Page 56 highlights
Device Manager 4 In the Manage Report Template dialog box, remove a template by selecting it and clicking Delete. Use Shift or Ctrl to select multiple items. 5 Click OK to remove it from the list. Create Report Subscriptions You can create a subscription based on the current report. Save a report, then click Subscribe. Search You can use the Search feature in List View or Map View, to find all printing devices that match selected criteria: Search Scope Current group Searches only the devices in the group selected in the navigation area. If you select All devices in the navigation area, all printing devices are searched. With the search results, you can create a group based on it. All devices Searches all printing devices, even if a sub-group is selected in the navigation area. Search Type OR (match any) Searches for devices that match at least one of the search criteria. AND (match all) Searches for devices that match all of the search criteria. Search Criteria Property Select from the list box. Condition Available conditions depend on the selected property. Value Select from the list or type a value in the box. Searching for Printing Devices You can search for a group of selected printing devices. 1 In List View or Map View, click Search. 2 In the Device Search dialog box, under Search Scope, select the printing devices to search. 3 Under Search Type, select a Boolean operator to define the search logic. 4 Under Search Criteria, select device features or properties to find in the search. 3-34 User Guide