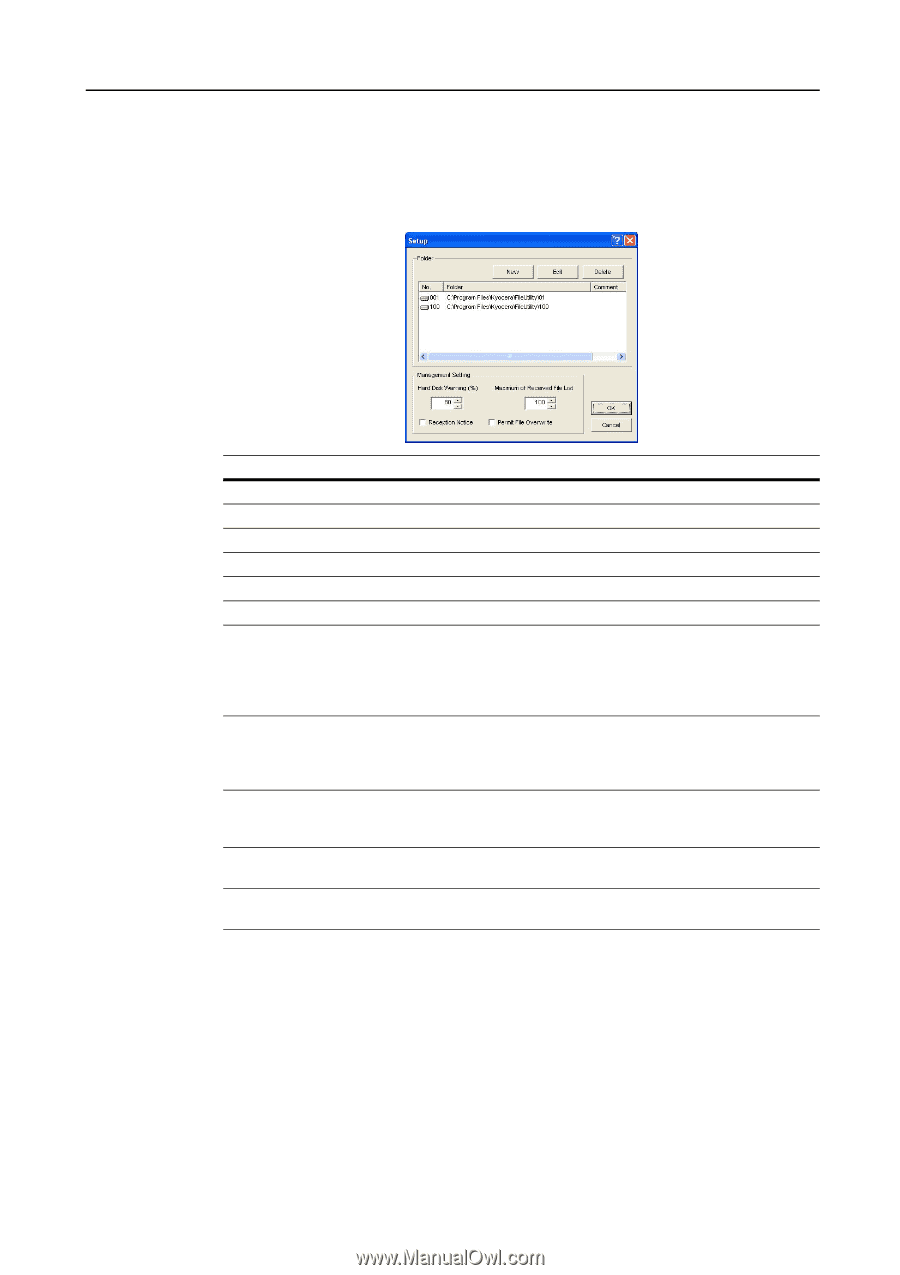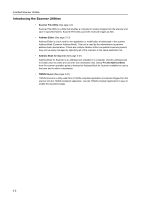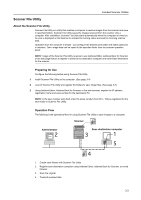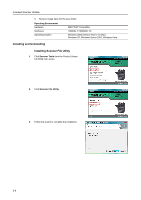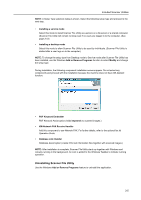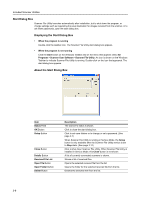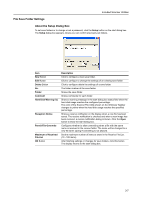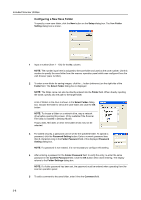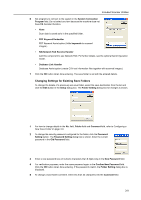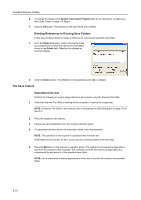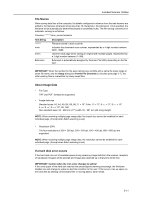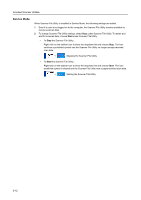Kyocera TASKalfa 181 Scan System (F) B Operation Guide (Functions Edition) - Page 51
File Save Folder Settings, Setup, Description, Delete, Folder, Comment, Hard Disk Warning
 |
View all Kyocera TASKalfa 181 manuals
Add to My Manuals
Save this manual to your list of manuals |
Page 51 highlights
Included Scanner Utilities File Save Folder Settings About the Setup Dialog Box To set save folders or to change or set a password, click the Setup button on the start dialog box. The Setup dialog box appears, where you can confirm previously set folders. Item New Button Edit Button Delete Button No. Folder Comment Hard Disk Warning (%) Reception Notice Permit File Overwrite Maximum of Received File List OK Button Description Click to configure a new save folder. Click to configure a change the settings of an existing save folder. Click to configure delete the settings of a save folder. The folder number of the save folder. Shows the save folder. Shows comments for each folder. Shows a warning message in the start dialog box status field when the hard disk usage reaches the configured percentage. The color of the Scanner File Utility shown on the Windows Taskbar changes to yellow when the hard disk usage reaches the specified percentage. Shows a receive notification on the display when a new file has been saved. The receive notification is checked and when a new image has been received, a receive notification dialog is shown. Click the Open button to show the start dialog box. Configures whether to allow overwriting when a file with the same name is received in the receive folder. The name will be changed to a new file when saving if overwriting is not allowed. Set the maximum number of items to show in the Receive File List. (10 - 100 items) After finishing settings or changes for save folders, click this button. The display returns to the start dialog box. 3-7