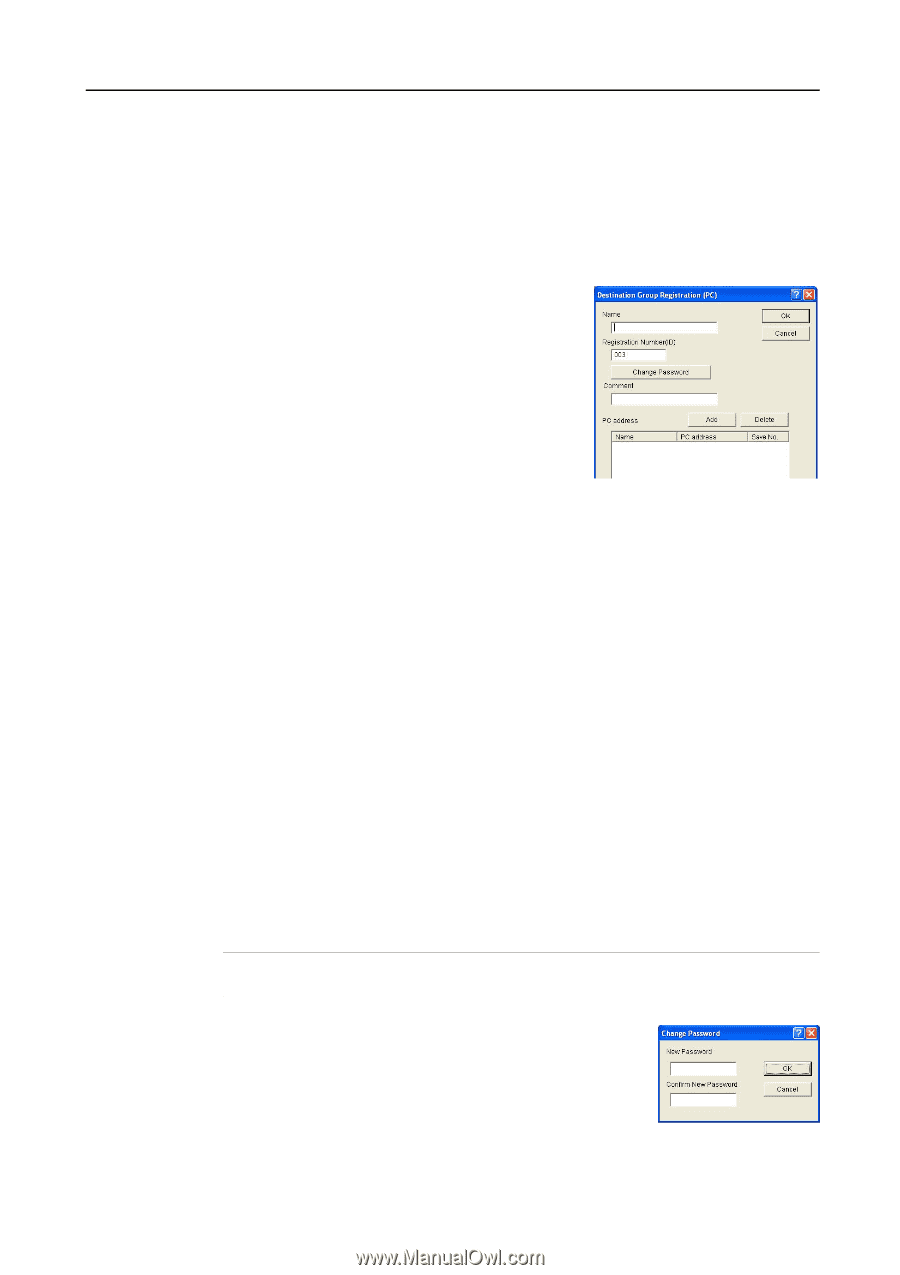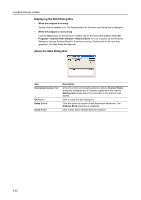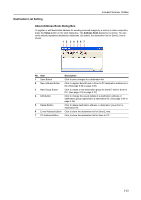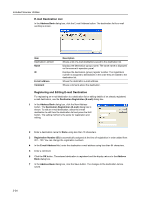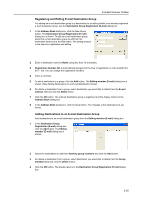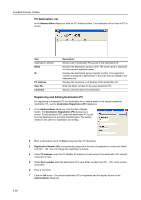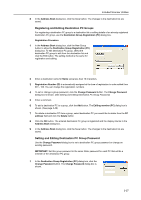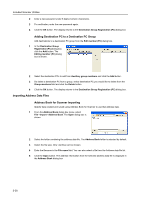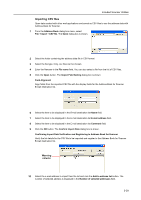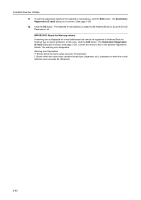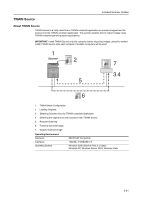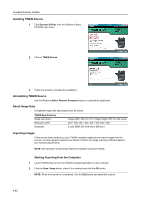Kyocera TASKalfa 181 Scan System (F) B Operation Guide (Functions Edition) - Page 81
Registering and Editing Destination PC Groups, Address Book, Destination Group Registration PC
 |
View all Kyocera TASKalfa 181 manuals
Add to My Manuals
Save this manual to your list of manuals |
Page 81 highlights
Included Scanner Utilities 8 In the Address Book dialog box, click the Save button. The changes to the destination list are saved. Registering and Editing Destination PC Groups For registering a destination PC group to a destination list or editing details of an already registered destination PC group, use the Destination Group Registration (PC) dialog box. Registration Procedure 1 In the Address Book dialog box, click the New Group button to show the Destination Group Registration (PC) dialog box. To edit destination PC group, select the destination PC group to edit from the destination list and click the Edit button. The setting method is the same for registration and editing. 2 Enter a destination name for Name using less than 16 characters. 3 Registration Number (ID) is automatically assigned at the time of registration in order added from 001 - 100. You can change the registration numbers. 4 To set or change a group password, click the Change Password button. The Change Password dialog box is shown. (See Setting and Editing Destination PC Group Password) 5 Enter a comment. 6 To add a destination PC to a group, click the Add button. The Editing member (PC) dialog box is shown. (See page 3-38) 7 Do delete a destination PC from a group, select destination PC you would like to delete from the PC address field and click the Delete button. 8 Click the OK button. The entered destination PC group is registered and the display returns to the Address Book dialog box. 9 In the Address Book dialog box, click the Save button. The changes to the destination list are saved. Setting and Editing Destination PC Group Password Use the Change Password dialog box to set a destination PC group password or change an existing password. IMPORTANT: Set this group password to the same folder password for each PC that will be a member of the destination PC group. 1 In the Destination Group Registration (PC) dialog box, click the Change Password button. The Change Password dialog box is shown. 3-37