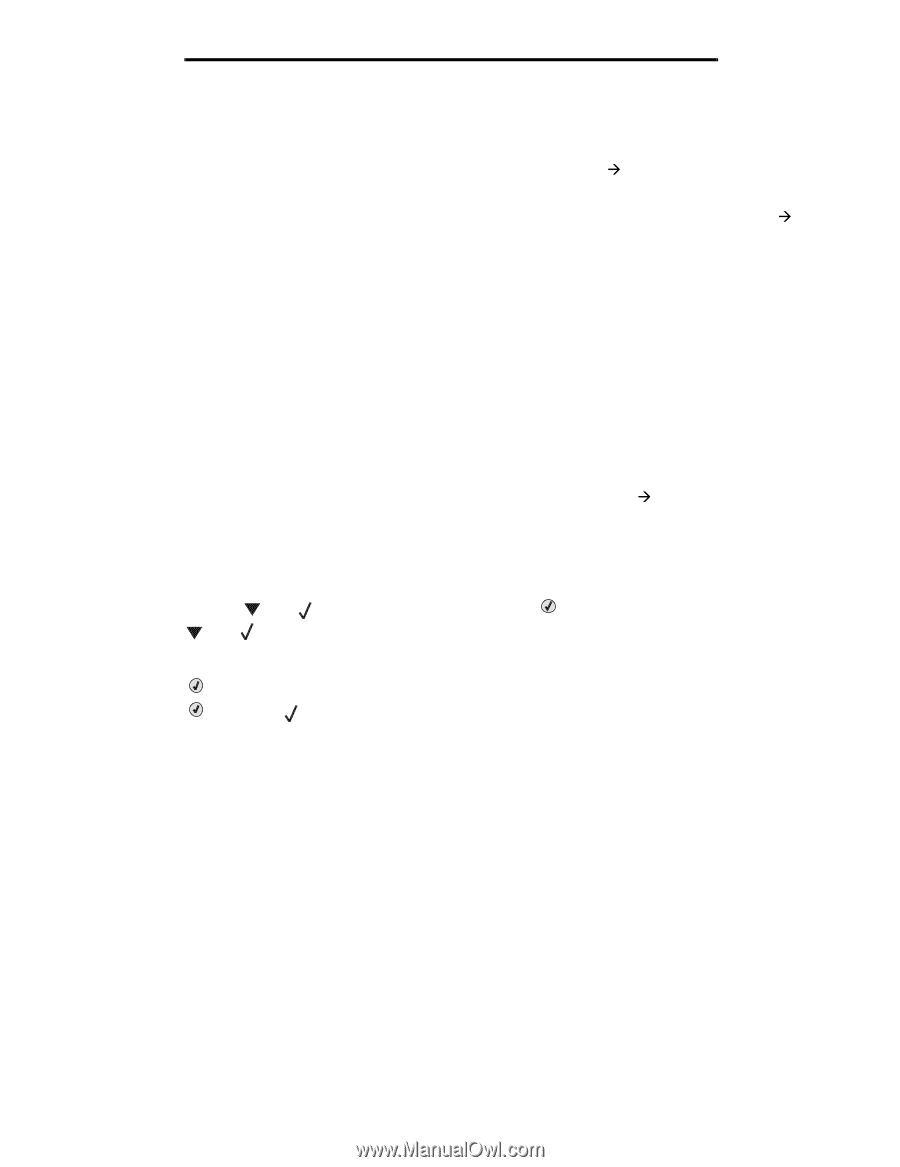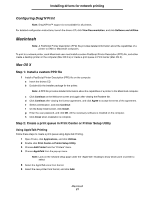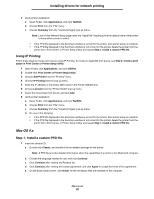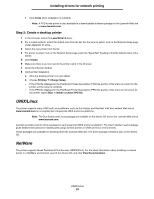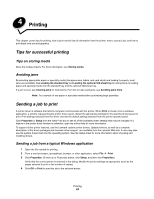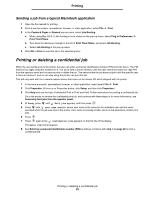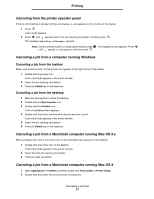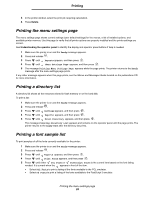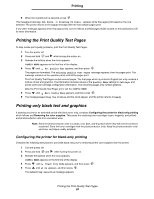Lexmark C524 User's Guide - Page 25
Sending a job from a typical Macintosh application, Printing or deleting a confidential job
 |
View all Lexmark C524 manuals
Add to My Manuals
Save this manual to your list of manuals |
Page 25 highlights
Printing Sending a job from a typical Macintosh application 1 Open the file needed for printing. 2 From a word processor, spreadsheet, browser, or other application, select File Æ Print. 3 In the Copies & Pages or General pop-up menu, select Job Routing. a When using Mac OS 9, if Job Routing is not a choice on the pop-up menu, select Plug-in Preferences Æ Print Time Filters. b Turn down the disclosure triangle to the left of Print Time Filters, and select Job Routing. c Select Job Routing in the pop-up menu. 4 Click OK or Print to send the job to the selected printer. Printing or deleting a confidential job When the user sends a job to the printer, the user can enter a personal identification number (PIN) from the driver. The PIN must be four digits using the numbers 0-9. The job is held in printer memory until the user enters the same four-digit PIN from the operator panel and chooses to print or delete the job. This ensures that the job does not print until the specific user is there to retrieve it, and no one else using the printer can print the job. This will only work with the Lexmark custom drivers that came on the drivers CD which shipped with the printer. 1 In the word processor, spreadsheet, browser, or other application, select select File Æ Print. 2 Click Properties. (If there is no Properties button, click Setup, and then click Properties.) 3 Click Help and see the topic Confidential Print or Print and Hold. Follow instructions for printing a confidential job. Go to the printer to retrieve the confidential print job, and continue with these steps or for more information, see Accessing held jobs from the operator panel. 4 At Ready, press until Held jobs appears, and then press . 5 Press until user name appears, where user name is the name for the individual user and the name specified when the job was sent to the printer. User name is actually a folder since its sub-selections contain print jobs. 6 Press . 7 Press again since Confidential jobs appears on the first line of the display. The Enter PIN prompt appears. 8 See Entering a personal identification number (PIN) as follows. Continue with step 1 on page 26 to print a confidential job. Printing or deleting a confidential job 25