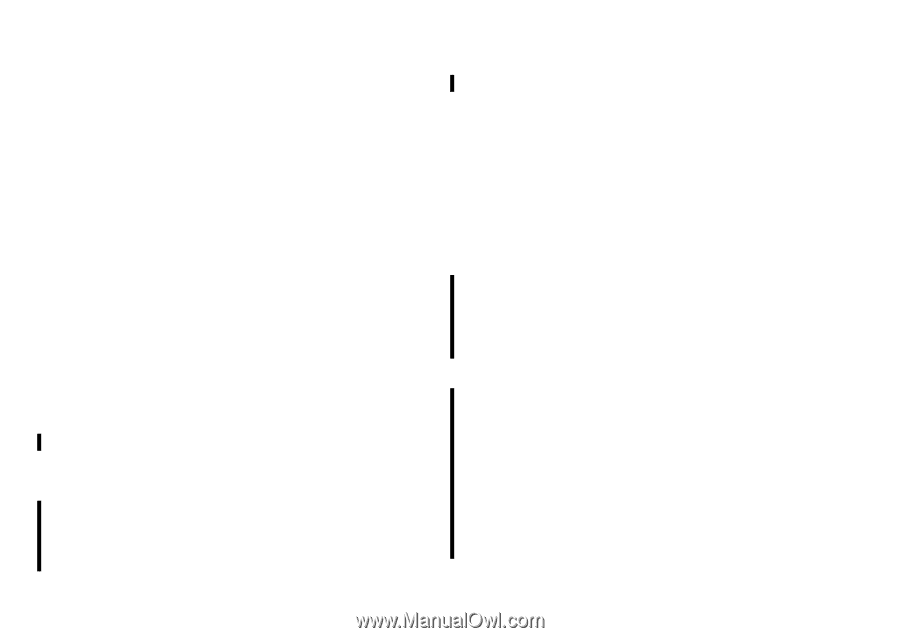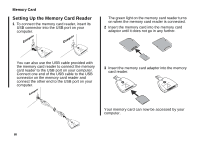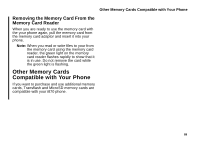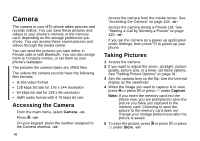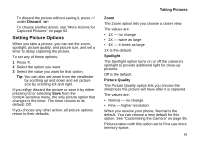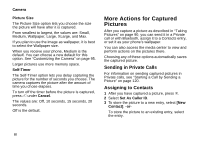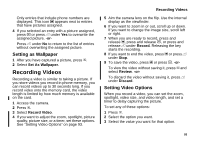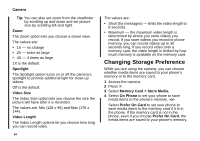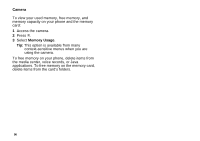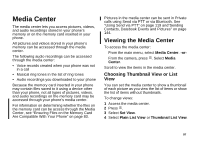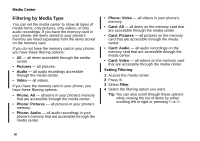Motorola i870 User Guide - Page 105
Setting as Wallpaper, Recording Videos, Setting Video Options - review
 |
View all Motorola i870 manuals
Add to My Manuals
Save this manual to your list of manuals |
Page 105 highlights
Only entries that include phone numbers are displayed. This icon g appears next to entries that have pictures assigned. 4 If you selected an entry with a picture assigned, press O or press A under Yes to overwrite the assigned picture. -or- Press A under No to return to the list of entries without overwriting the assigned picture. Setting as Wallpaper 1 After you have captured a picture, press m. 2 Select Set As Wallpaper. Recording Videos Recording a video is similar to taking a picture. If you store videos you record in phone memory, you can record videos up to 30 seconds long. If you record video onto the memory card, the video length is limited by how much memory is available on the card. 1 Access the camera. 2 Press m. 3 Select Record Video. 4 If you want to adjust the zoom, spotlight, picture quality, picture size, or a timer, set these options. See "Setting Video Options" on page 93. Recording Videos 5 Aim the camera lens on the flip. Use the internal display as the viewfinder. 6 If you want to zoom in or out, scroll up or down. If you want to change the image size, scroll left or right. 7 When you are ready to record, press and release c, press and release O, or press and release A under Record. Releasing the key starts the recording. 8 If you want to end the video, press c or press A under Stop. 9 To save the video, press c or press O. -or- To view the video without saving it, press m and select Review. -or- To discard the video without saving it, press A under Discard. Setting Video Options When you record a video, you can set the zoom, spotlight, video size, and video length, and set a timer to delay capturing the picture. To set any of these options: 1 Press m. 2 Select the option you want. 3 Select the value you want for that option. 93