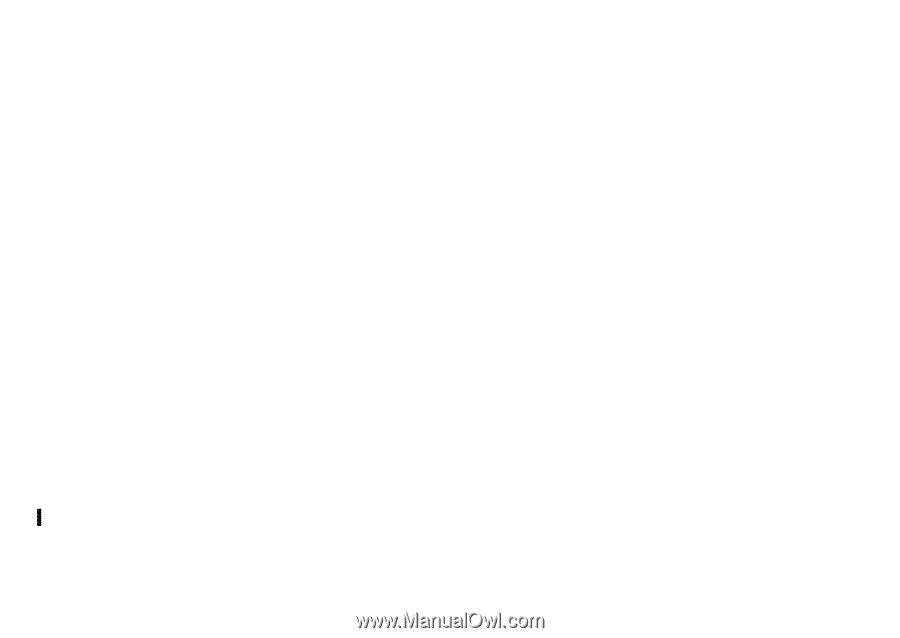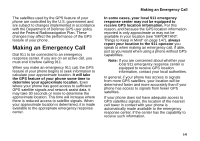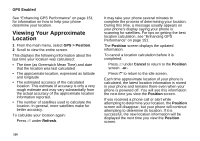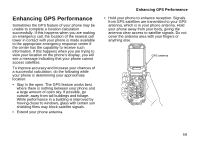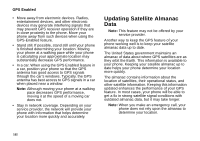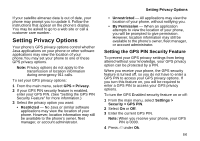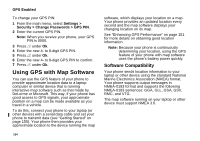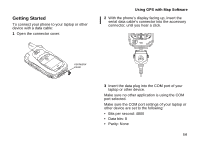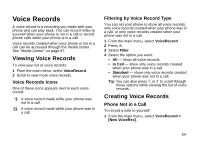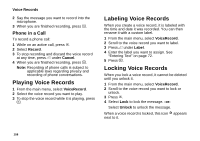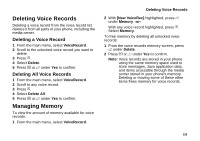Motorola i870 User Guide - Page 166
Using GPS with Map Software, Software Compatibility
 |
View all Motorola i870 manuals
Add to My Manuals
Save this manual to your list of manuals |
Page 166 highlights
GPS Enabled To change your GPS PIN: 1 From the main menu, select Settings > Security > Change Passwords > GPS PIN. 2 Enter the current GPS PIN. Note: When you receive your phone, your GPS PIN is 0000. 3 Press A under Ok. 4 Enter the new 4- to 8-digit GPS PIN. 5 Press A under Ok. 6 Enter the new 4- to 8-digit GPS PIN to confirm. 7 Press A under Ok. Using GPS with Map Software You can use the GPS feature of your phone to provide approximate location data to a laptop computer or similar device that is running interactive map software such as that made by DeLorme or Microsoft. This way, if your phone has good access to GPS signals, your approximate position on a map can be made available as you travel in a vehicle. To do this, connect your phone to your laptop (or other device) with a serial data cable and set your phone to transmit data (see "Getting Started" on page 155). Your phone then provides your approximate location to the device running the map 154 software, which displays your location on a map. Your phone provides an updated location every second and the map software displays your changing location on its map. See "Enhancing GPS Performance" on page 151 for more details on obtaining good location information. Note: Because your phone is continuously determining your location, using the GPS feature of your phone with map software uses the phone's battery power quickly. Software Compatibility Your phone sends location information to your laptop or other device using the standard National Marine Electronics Association (NMEA) format. Your phone supports output messages in NMEA-0183 format and supports the following NMEA-0183 sentences: GGA, GLL, GSA, GSV, RMC, and VTG. The map software running on your laptop or other device must support NMEA 3.0.