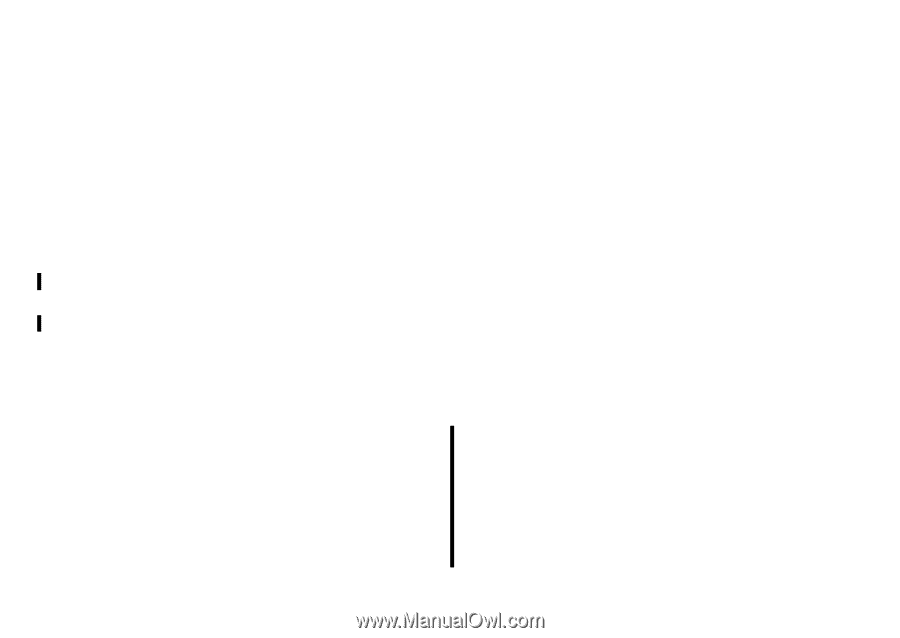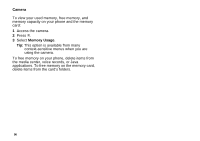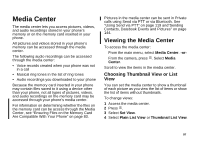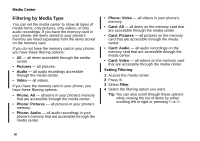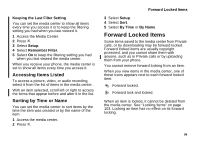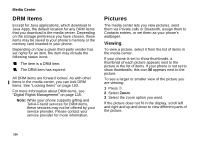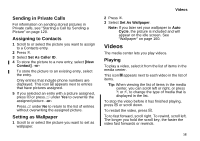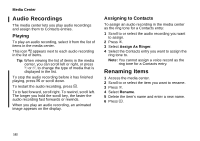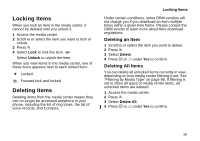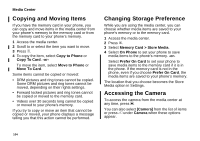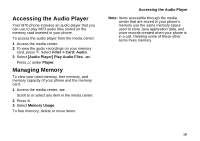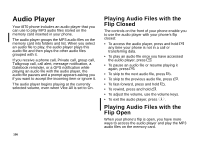Motorola i870 User Guide - Page 113
Sending in Private Calls, Assigning to Contacts, Setting as Wallpaper, Videos, Playing
 |
View all Motorola i870 manuals
Add to My Manuals
Save this manual to your list of manuals |
Page 113 highlights
Sending in Private Calls For information on sending stored pictures in Private calls, see "Starting a Call by Sending a Picture" on page 120. Assigning to Contacts 1 Scroll to or select the picture you want to assign to a Contacts entry. 2 Press m. 3 Select Set As Caller ID. 4 To store the picture to a new entry, select [New Contact]. -or- To store the picture to an existing entry, select the entry. Only entries that include phone numbers are displayed. This icon g appears next to entries that have pictures assigned. 5 If you selected an entry with a picture assigned, press O or press A under Yes to overwrite the assigned picture. -or- Press A under No to return to the list of entries without overwriting the assigned picture. Setting as Wallpaper 1 Scroll to or select the picture you want to set as wallpaper. Videos 2 Press m. 3 Select Set As Wallpaper. Note: If you later set your wallpaper to Auto Cycle, the picture is included and will appear on the idle screen. See "Wallpaper" on page 160. Videos The media center lets you play videos. Playing To play a video, select it from the list of items in the media center. This icon V appears next to each video in the list of items. Tip: When viewing the list of items in the media center, you can scroll left or right, or press * or #, to change the type of media that is displayed in the list. To stop the video before it has finished playing, press O or scroll down. To restart the video, press O. To to fast forward, scroll right. To rewind, scroll left. The longer you hold the scroll key, the faster the video fast forwards or rewinds. 101