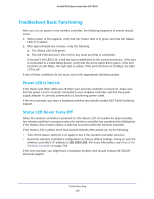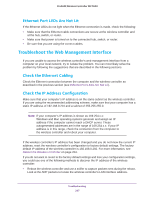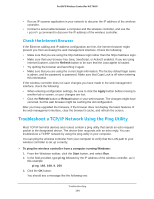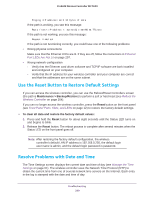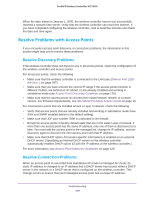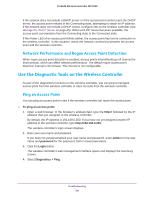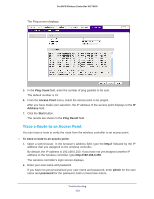Netgear WC7600 Reference Manual - Page 301
Network Performance and Rogue Access Point Detection
 |
View all Netgear WC7600 manuals
Add to My Manuals
Save this manual to your list of manuals |
Page 301 highlights
ProSAFE Wireless Controller WC7600 If the network does not include a DHCP server or if the access point cannot reach the DHCP server, the access point remains in the Connecting state, attempting to obtain an IP address. If the network does not include a DHCP server, configure one on the wireless controller (see Manage the DHCP Server on page 65). When a DHCP server becomes available, the access point can transition from the Connecting state to the Connected state. If the Power LED of an access point blinks amber, the access point has lost its connection to the wireless controller. In this situation, check the network connectivity between the access point and the wireless controller. Network Performance and Rogue Access Point Detection When rogue access point detection is enabled, access points intermittently go off channel for short periods, which can affect network performance. The default rogue access point detection interval is 30 minutes. This interval is not configurable. Use the Diagnostic Tools on the Wireless Controller As part of the diagnostics functions on the wireless controller, you can ping a managed access point from the wireless controller or trace its route from the wireless controller. Ping an Access Point You can ping an access point to see if the wireless controller can reach the access point. To ping an access point: 1. Open a web browser. In the browser's address field, type the http:// followed by the IP address that you assigned to the wireless controller. By default, the IP address is 192.168.0.250. If you have not yet assigned another IP address to the wireless controller, type http://192.168.0.250. The wireless controller's login screen displays. 2. Enter your user name and password. If you have not yet personalized your user name and password, enter admin for the user name and password for the password, both in lowercase letters. 3. Click the Login button. The wireless controller's web management interface opens and displays the Summary screen. 4. Select Diagnostics > Ping. Troubleshooting 301