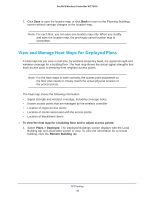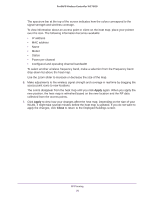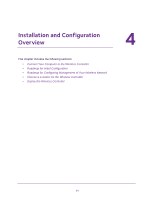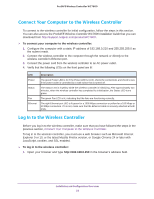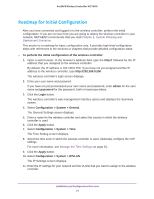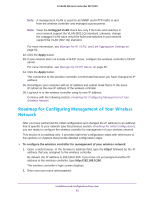Netgear WC7600 Reference Manual - Page 50
Apply, Close, The colors disappear from the heat map until you click
 |
View all Netgear WC7600 manuals
Add to My Manuals
Save this manual to your list of manuals |
Page 50 highlights
ProSAFE Wireless Controller WC7600 The spectrum bar at the top of the screen indicates how the colors correspond to the signal strength and wireless coverage. To view information about an access point or client on the heat map, place your pointer over the icon. The following information becomes available: • IP address • MAC address • Name • Model • Status • Power per channel • Configured and operating channel bandwidth To select another wireless frequency band, make a selection from the Frequency band drop-down list above the heat map. Use the Zoom slider to increase or decrease the size of the map. 6. Make adjustments to the wireless signal strength and coverage in real time by dragging the access point icons to new locations. The colors disappear from the heat map until you click Apply again. When you apply the new position, the heat map is refreshed based on the new location and the RF data collected from the access points. 7. Click Apply to view how your changes affect the heat map. Depending on the size of your WLAN, it might take several minutes before the heat map is updated. If you do not want to apply the changes, click Close to return to the Deployed Buildings screen. RF Planning 50