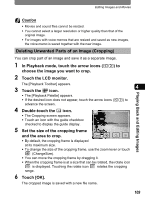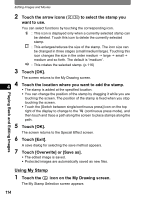Pentax 19231 T30 Operating Manual - Page 116
Using My Stamp
 |
UPC - 027075126640
View all Pentax 19231 manuals
Add to My Manuals
Save this manual to your list of manuals |
Page 116 highlights
Playing Back and Editing Images Editing Images and Movies 2 Touch the arrow icons (qr) to select the stamp you want to use. You can select functions by touching the corresponding icon. i : This icon is displayed only when a currently selected stamp can be deleted. Touch this icon to delete the currently selected stamp. : This enlarges/reduces the size of the stamp. The icon size can be changed in three stages (small/medium/large). Touching this icon changes the size in the order medium J large J small J medium and so forth. The default is "medium". : This rotates the selected stamp. (p.116) 3 Touch [OK]. The screen returns to the My Drawing screen. 4 4 Touch the location where you want to add the stamp. • The stamp is added at the specified location. • You can change the position of the stamp by dragging it while you are touching the screen. The position of the stamp is fixed when you stop touching the screen. • Touch the [Switch between single/continuous press] icon on the top right of the display to change to the (continuous press mode), and then touch and trace a path along the screen to place stamps along the path. 5 Touch [OK]. The screen returns to the Special Effect screen. 6 Touch [Exit]. A save dialog for selecting the save method appears. 7 Touch [Overwrite] or [Save as]. • The edited image is saved. • Protected images are automatically saved as new files. Using My Stamp 1 Touch the My icon on the My Drawing screen. The My Stamp Selection screen appears 114