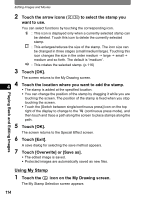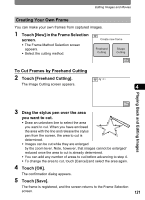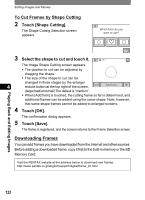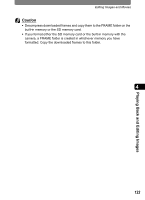Pentax 19231 T30 Operating Manual - Page 120
To Cut Stamps by Shape Cutting, Drag the stylus pen over the area, you want to cut., Touch [OK].
 |
UPC - 027075126640
View all Pentax 19231 manuals
Add to My Manuals
Save this manual to your list of manuals |
Page 120 highlights
Editing Images and Movies 4 Drag the stylus pen over the area you want to cut. • Draw an unbroken line to select the area you want to cut. When you have enclosed the area with the line and release the stylus pen from the screen, the area to cut is determined. • Images can be cut while they are enlarged by the zoom lever. Note, however, that images cannot be enlarged/ reduced once the area to cut is already determined. • You can add any number of areas to cut before advancing to step 5. • To change the area to cut, touch [Cancel] and select the area again. 5 Touch [OK]. The confirmation dialog appears. 4 6 Touch [Save]. The stamp (My Stamp) is registered, and the screen returns to the My Stamp Selection screen. To Cut Stamps by Shape Cutting 3 Touch [Shape Cutting]. The Shape Cutting Selection screen appears. Which form do you want to use? Playing Back and Editing Images 4 Select the shape to cut and touch it. My The Image Shape Cutting screen appears. Set the area to cut • The position to cut can be adjusted by dragging the shape. • The size of the shape to cut can be changed in three stages by the enlarge/ reduce button at the top right of the screen. Cancel Add form OK (large/medium/small) The default is "medium". • When [Add form] is touched, the cutting frame so far is determined, and the same shape can be used again. Note, however, that same-shape 118 frames cannot be added to enlarged screens.