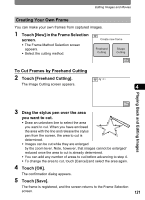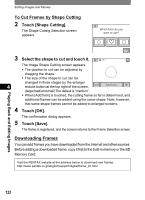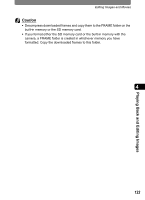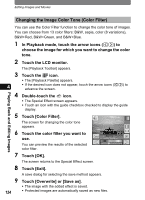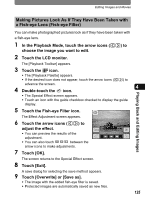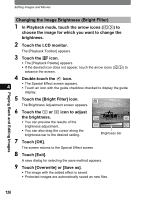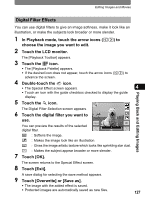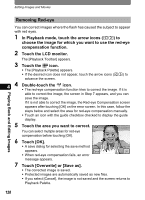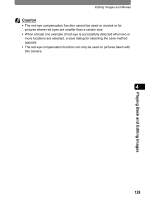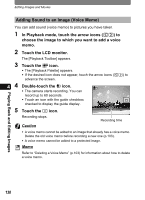Pentax 19231 T30 Operating Manual - Page 127
Making Pictures Look As If They Have Been Taken with a Fish-eye Lens (Fish-eye Filter)
 |
UPC - 027075126640
View all Pentax 19231 manuals
Add to My Manuals
Save this manual to your list of manuals |
Page 127 highlights
Editing Images and Movies Making Pictures Look As If They Have Been Taken with a Fish-eye Lens (Fish-eye Filter) You can make photographed pictures look as if they have been taken with a fish-eye lens. 1 In the Playback Mode, touch the arrow icons (qr) to choose the image you want to edit. 2 Touch the LCD monitor. The [Playback Toolbar] appears. 3 Touch the n icon. • The [Playback Palette] appears. • If the desired icon does not appear, touch the arrow icons (qr) to advance the screen. 4 Double-touch the h icon. 4 • The Special Effect screen appears. • Touch an icon with the guide checkbox checked to display the guide display. Playing Back and Editing Images 5 Touch the Fish-eye Filter icon. The Effect Adjustment screen appears. 6 Touch the arrow icons (qr) to adjust the effect. Cancel OK • You can preview the results of the adjustment. • You can also touch between the arrow icons to make adjustments. 7 Touch [OK]. The screen returns to the Special Effect screen. 8 Touch [Exit]. A save dialog for selecting the save method appears. 9 Touch [Overwrite] or [Save as]. • The image with the added fish-eye filter is saved. • Protected images are automatically saved as new files. 125