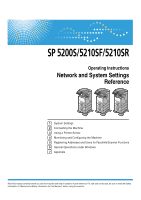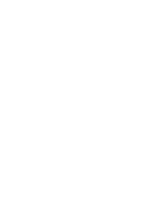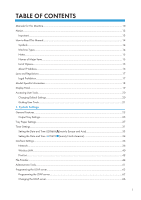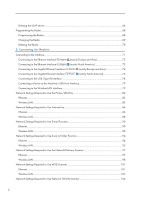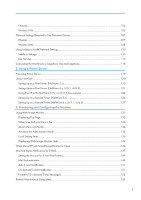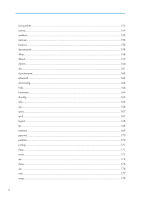Ricoh Aficio SP 5210SF Network Guide
Ricoh Aficio SP 5210SF Manual
 |
View all Ricoh Aficio SP 5210SF manuals
Add to My Manuals
Save this manual to your list of manuals |
Ricoh Aficio SP 5210SF manual content summary:
- Ricoh Aficio SP 5210SF | Network Guide - Page 1
Operating Instructions Network and System Settings Reference 1 System Settings 2 Connecting the Machine 3 Using a Printer Server 4 Monitoring and Configuring the Machine 5 Registering Addresses and Users for Facsimile/Scanner Functions 6 Special Operations under Windows 7 Appendix Read this manual - Ricoh Aficio SP 5210SF | Network Guide - Page 2
- Ricoh Aficio SP 5210SF | Network Guide - Page 3
This Manual...14 Symbols...14 Machine Types...14 Notes...15 Names of Major Items...15 List of Options...15 About IP Address...16 Laws and Regulations...17 Legal Prohibition...17 Model-Specific Information...18 Display Panel...19 Accessing User Tools...20 Changing Default Settings...20 - Ricoh Aficio SP 5210SF | Network Guide - Page 4
to Use the Printer/LAN-Fax 82 Ethernet...82 Wireless LAN...83 Network Settings Required to Use Internet Fax 86 Ethernet...86 Wireless LAN...88 Network Settings Required to Use E-mail Function 90 Ethernet...90 Wireless LAN...92 Network Settings Required to Use Scan to Folder Function 94 - Ricoh Aficio SP 5210SF | Network Guide - Page 5
Setting Up as a Remote Printer (NetWare 3.x 124 Setting Up as a Remote Printer (NetWare 4.x, 5/5.1, 6/6.5 127 4. Monitoring and Configuring the Machine Using Web Image Monitor...131 Displaying Top Notification...151 Format of On-demand E-mail Messages 152 Remote Maintenance Using telnet...153 3 - Ricoh Aficio SP 5210SF | Network Guide - Page 6
Using telnet...153 access...154 authfree...155 autonet...155 bonjour...156 devicename...158 dhcp...158 dhcp6...159 diprint...160 dns...161 domainname...163 etherauth...163 etherconfig...164 help...164 hostname...164 ifconfig...165 info...166 ipp...166 ipsec...167 ipv6...167 logout...168 lpr...168 - Ricoh Aficio SP 5210SF | Network Guide - Page 7
196 Current Machine Status...196 Printer configuration...201 Understanding the Displayed Scanner Functions Address Book...223 Managing Names in the Address Book 226 Sending Fax by Quick Dial...226 Sending E-mail by Quick Dial...227 Sending Received Fax Documents or Scanned Files to a Shared Folder - Ricoh Aficio SP 5210SF | Network Guide - Page 8
252 Deleting a Registered IP-Fax Destination 255 E-mail Destination...257 Registering an E-mail Destination...257 Changing an E-mail Destination...259 Deleting an E-mail Destination...260 Registering Folders...262 Registering an SMB Folder...262 Changing an SMB Folder...266 Deleting an SMB - Ricoh Aficio SP 5210SF | Network Guide - Page 9
7. Appendix When Using Windows Terminal Service/Citrix Presentation Server/Citrix XenApp 301 Operating Environment...301 Supported Printer Drivers...301 Limitations...301 Using DHCP...303 Using AutoNet...303 Configuring the WINS Server...304 Using Web Image Monitor...304 Using telnet...305 Using - Ricoh Aficio SP 5210SF | Network Guide - Page 10
Device Certificate...313 Setting Items of IEEE 802.1X for Ethernet 314 Setting Items of IEEE 802.1X for Wireless LAN 316 Specifications...319 Copyrights...322 Boost...322 expat...322 FreeBSD 4.6.2/netipx...322 Heimdal...323 ILU...323 IPSTM print language emulations...324 JPEG LIBRARY...324 - Ricoh Aficio SP 5210SF | Network Guide - Page 11
Samba...347 SASL...353 SPX/IPX...353 The m17n library...354 TinyScheme...354 TrouSerS...355 WPA Supplicant...358 Zilb...359 Trademarks...360 INDEX...363 9 - Ricoh Aficio SP 5210SF | Network Guide - Page 12
, how to install the CD-ROMs provided, and how to replace paper, print cartridge, staples, and other consumables. Troubleshooting Provides a guide for resolving common usage-related problems. Copy and Document Server Reference Explains Copier and Document Server functions and operations. Also - Ricoh Aficio SP 5210SF | Network Guide - Page 13
dealer. This manual includes explanations of functions and settings that might not be available on this machine. This manual is provided in English only. Other manuals • Quick Reference Copy Guide • Quick Reference Printer Guide • Quick Reference Fax Guide • Quick Reference Scanner Guide 11 - Ricoh Aficio SP 5210SF | Network Guide - Page 14
• App2Me Start Guide • The following software products are referred to using general names: Product name General name DeskTopBinder Lite and DeskTopBinder Professional *1 DeskTopBinder ScanRouter EX Professional *1 and ScanRouter - Ricoh Aficio SP 5210SF | Network Guide - Page 15
, or consequential damages as a result of handling or operating the machine. For good copy quality, the manufacturer recommends that you use genuine toner from the manufacturer. The manufacturer shall not be responsible for any damage or expense that might result from the use of parts other than - Ricoh Aficio SP 5210SF | Network Guide - Page 16
This Manual Symbols This manual uses Indicates supplementary explanations of the machine's functions, and instructions on resolving user errors. This symbol is located at corresponds to the model you are using, see "Model-Specific Information". Machine Types This machine comes in three models with - Ricoh Aficio SP 5210SF | Network Guide - Page 17
be optional. For details, please contact your local dealer. Names of Major Items Major items of this machine are referred to as follows in this manual: • Auto document feeder ADF List of Options This section provides a list of options for this machine, and how they are referred to as in this - Ricoh Aficio SP 5210SF | Network Guide - Page 18
About IP Address In this manual, "IP address" covers both IPv4 and IPv6 environments. Read the instructions that are relevant to the environment you are using. 16 - Ricoh Aficio SP 5210SF | Network Guide - Page 19
items is generally prohibited by local law: bank notes, revenue stamps, bonds, stock certificates, bank drafts, checks, passports, driver's licenses. The preceding list is meant as a guide only and is not inclusive. We assume no responsibility for its completeness or accuracy. If you have any - Ricoh Aficio SP 5210SF | Network Guide - Page 20
to. Read the label. CFE052 The following information is region-specific. Read the information under the symbol that corresponds to the machine is a region B model: • CODE XXXX -57 • 120-127V • Dimensions in this manual are given in two units of measure: metric and inch. If your machine is a Region A - Ricoh Aficio SP 5210SF | Network Guide - Page 21
Display Panel The display panel shows machine status, error messages, and function menus. The function items displayed serve as selector keys. You can select or specify an item by lightly pressing it. When you select or specify an item on the display panel, it is highlighted like appearing as - Ricoh Aficio SP 5210SF | Network Guide - Page 22
[Energy Saver] or [Clear Modes] key is pressed. Changing Default Settings This section describes how to change the settings of User Tools 3. Select the user tool you want to change. 4. Change settings by following instructions on the display, and then press [OK]. • To cancel changes made to - Ricoh Aficio SP 5210SF | Network Guide - Page 23
• p.23 "System Settings" Quitting User Tools This section describes how to quit the settings of User Tools. 1. Press the [User Tools/Counter] key. CCS003 • You can also quit User Tools by pressing [Exit]. 21 - Ricoh Aficio SP 5210SF | Network Guide - Page 24
22 - Ricoh Aficio SP 5210SF | Network Guide - Page 25
1. System Settings This chapter describes user tools in the System Settings menu. General Features 1 This section describes the user tools in the General Features menu under System Settings. Program / Change / Delete User Text You can register text phrases you often use when specifying settings, - Ricoh Aficio SP 5210SF | Network Guide - Page 26
) You can have the beeper sound when the machine becomes ready to copy after leaving Energy 1 Saver mode, or when the power is turned on. Default: [On] If the Panel Key Sound setting is [Off], the beeper does not sound, whatever the Warm-up Beeper setting. Copy Count Display (copier/Document - Ricoh Aficio SP 5210SF | Network Guide - Page 27
(printer) Specify a tray to which documents are delivered. Trays that can be selected differ depending on your machine type. Key Repeat You can enable or disable repetition of an operation if a key on the screen or control panel is pressed continuously. Default: [Normal] System Status/Job - Ricoh Aficio SP 5210SF | Network Guide - Page 28
1. System Settings Type 2 1 1 2 CFL001 1. Internal tray 2 2. Internal tray 1 Type 3 1 CFL016 1. Finisher shift tray 26 - Ricoh Aficio SP 5210SF | Network Guide - Page 29
: [Tray 1] Paper Tray Priority: Facsimile (facsimile) Specify the tray to supply paper for output. Default: [Tray 1] Paper Tray Priority: Printer (printer) Specify the tray to supply paper for output. Default: [Tray 1] Tray Paper Size: Tray 1 Select the size of the paper loaded in the paper tray - Ricoh Aficio SP 5210SF | Network Guide - Page 30
Paper Sizes and Types", About This 1 Machine. Printer Bypass Paper Size Specify the size of the paper /2 × 81/2 , 51/2 × 81/2 , 41/8 × 91/2 , 37/8 × 71/2 , 16K , [Custom Size] Default: (mainly Europe and Asia) [A4 ] (mainly North America) [81/2 × 11 ] You can specify a custom size of between - Ricoh Aficio SP 5210SF | Network Guide - Page 31
for "Paper Type": [Do not Display] Default for "Paper Thickness": [Plain Paper] Default for "Apply Duplex": [Yes] Default for "Apply Auto Paper Select": [Yes] If [No] is selected in "Apply Auto Paper Select", "Auto Paper Select" is not available with the printer function and the key mark is - Ricoh Aficio SP 5210SF | Network Guide - Page 32
is selected. When [Full Time] is selected, the slip sheet tray is always displayed. • The machine supports two types of plain paper: [Plain Paper 1] and [Plain Paper 2]. The default setting is [Plain Paper 2]. For details about setting the paper type, see "Changing Paper Thickness Settings", About - Ricoh Aficio SP 5210SF | Network Guide - Page 33
elapse before Auto Off. You can specify this setting only if [Auto Off Setting] is set to [Enable] in [Administrator Tools] in [System Settings]. Default: (mainly Europe and Asia) [45 minute(s)] (mainly North America) [60 minute(s)] The time can be set from 1 to 240 minutes, using the number - Ricoh Aficio SP 5210SF | Network Guide - Page 34
using the number keys. Default: [30 second(s)] Printer Auto Reset Timer (printer) Specify the time to elapse before the printer function resets. The time can be set from 10 to 999 seconds, using the number keys. Default: [On], [60 second(s)] Scanner Auto Reset Timer (scanner) Specify the time - Ricoh Aficio SP 5210SF | Network Guide - Page 35
Timer Settings Setting the Date and Time (mainly Europe and Asia) This section describes how to set the date and time for the machine's internal clock. • Date 1 Day, month, year • Time Hour, minute, second Time format: 24-hour 1. Press the [User Tools/Counter] key. 2. Press [System - Ricoh Aficio SP 5210SF | Network Guide - Page 36
1. System Settings 8. Press [Exit]. 9. Press the [User Tools/Counter] key. 1 • Only dates that correspond with the year and month can be set. Incompatible dates will be refused. Setting the Date and Time (mainly North America) This section describes how to set the date and time for the machine - Ricoh Aficio SP 5210SF | Network Guide - Page 37
Timer Settings 7. Select [AM] or [PM] and enter the hour, minute, and second using the number keys. Then press [ ]. 1 To change between hour, minute, and second, press [ ] or [ ]. 8. Press [Exit]. 9. Press the [User Tools/Counter] key. • Only dates that correspond with the year and month can be set. - Ricoh Aficio SP 5210SF | Network Guide - Page 38
The machine's manually configured address appears. • Stateless Address: 1-5 The specified stateless address appears. IPv6 Gateway Address Displays the machine's IPv6 gateway address. IPv6 Stateless Address Autoconfiguration Specify IPv6 Stateless Address Autoconfiguration. Default: [Active] DNS - Ricoh Aficio SP 5210SF | Network Guide - Page 39
[Auto-Obtain (DHCP)] When you select [Specify], enter the domain name using up to 63 characters. WINS Configuration Specify the WINS server settings. Default: [On] If [On] is selected, enter the WINS Server IPv4 address as "xxx.xxx.xxx.xxx" ("x" indicates a number). If DHCP is in use, specify - Ricoh Aficio SP 5210SF | Network Guide - Page 40
up to 15 characters. and spaces cannot be entered. Use uppercase letters for alphabet. Ethernet Speed Set the access speed for networks. Default: [Auto Select] Select a speed that matches your network environment. [Auto Select] should usually be selected. Machine Setting 10Mbps Half 10Mbps - Ricoh Aficio SP 5210SF | Network Guide - Page 41
[Encryption / Cleartext] If you select to [Encryption Only], you need to set an encryption password for the machine. Permit SSL / TLS Communication Set the encrypted communication of SSL/TLS. Default: [Ciphertext Priority] If you set to [Ciphertext Only], you need to install the SSL certificate - Ricoh Aficio SP 5210SF | Network Guide - Page 42
with the wireless LAN board. Be sure to make all settings simultaneously. Communication Mode Specifies the communication mode of the wireless LAN. Default: [Infrastructure Mode] SSID Setting Specifies SSID to distinguish the access point in [Infrastructure Mode] or [802.11 Ad-hoc Mode]. The - Ricoh Aficio SP 5210SF | Network Guide - Page 43
LAN Frequency range: 2412 - 2462 MHz (1 - 11 channels) 1 5180 - 5240 MHz (36, 40, 44 and 48 channels) Default: [11] Security Method Specifies the encryption of the Wireless LAN. Default: [Off] If you select [WEP], always enter WEP key. If you select [WPA], specify the encryption and - Ricoh Aficio SP 5210SF | Network Guide - Page 44
1. System Settings • For details on how to access System Settings, see "Accessing User Tools". 1 • p.20 "Accessing User Tools" • p.313 "Configuring IEEE 802.1X" Print List This section describes how to print the configuration page. You can check items related to the network environment. The - Ricoh Aficio SP 5210SF | Network Guide - Page 45
4. Press [Print List]. Interface Settings 1 5. Press the [Start] key. The configuration page is printed. 6. Press [Exit]. 7. Press the [User Tools/Counter] key. • You can also exit by pressing [Exit] on the User Tools main menu. • For details on how to access System Settings, see "Accessing User - Ricoh Aficio SP 5210SF | Network Guide - Page 46
Option Enables or disables sending stored or scanned documents to the ScanRouter delivery server. Default: [Off] Specify this option when selecting the same time. Default: [Do not Print] • File to Deliver Specify whether all received fax documents or only received fax documents that include - Ricoh Aficio SP 5210SF | Network Guide - Page 47
automatically changes to "465". SMTP Authentication Specify SMTP authentication (PLAIN, LOGIN, CRAM-MD5, DIGEST-MD5). When sending e-mail to an SMTP name, password and encryption. Enter the user name and password to be set for the Administrator's e-mail address when using Internet Fax. Default: [ - Ricoh Aficio SP 5210SF | Network Guide - Page 48
MD5. [Off] Use if the authentication method is PLAIN or LOGIN. POP before SMTP Specify POP authentication (POP before SMTP). When waiting time after authentication, user name, email address, and password. • Wait Time after Authent. Default: [300 msec.] Specify [Wait Fax. Default: [POP3] 46 - Ricoh Aficio SP 5210SF | Network Guide - Page 49
. [Off] Do not encrypt password. Administrator's E-mail Address Specify the Administrator's E-mail Address. On e-mailed scanned documents, if the sender is not specified this appears as the sender's address. When sending e-mail under the Internet fax function, administrator's e-mail address - Ricoh Aficio SP 5210SF | Network Guide - Page 50
Server Specify whether or not to store received Internet fax e-mails on the POP3 or IMAP4 server. Default: [Off] Default User Name / Password (Send) Specify the user name and password required when sending scan files directly to a shared folder on a computer running Windows, to an FTP server, or - Ricoh Aficio SP 5210SF | Network Guide - Page 51
the sender's e-mail address. Under the fax function, you cannot send e-mail if the specified sender's e-mail address is not registered in the machine's Address Book. Fax E-mail Account Specify e-mail address, user name and password for receiving Internet faxes. Default: [Do not Receive] 49 - Ricoh Aficio SP 5210SF | Network Guide - Page 52
name using up to 191 characters. • Password Enter a password using up to 128 characters. Scanner Resend Interval Time Specifies the interval the machine waits before resending a scan file, if it cannot be sent to the delivery server or mail server. Default: [300 second(s)] The interval time - Ricoh Aficio SP 5210SF | Network Guide - Page 53
passwords to be used when sending e-mail, sending files to folders, or accessing an LDAP server. • Protection You can register a protection code. • Fax Dest. You can register a fax number, international TX mode, fax header, label insertion, IP-Fax in the Address Book using Web Image Monitor. 51 - Ricoh Aficio SP 5210SF | Network Guide - Page 54
a group from the Address Book. You can register up to 100 groups. You can also register and manage groups in the Address Book using Web Image Monitor. Address Book: Change Order Changes the order of registered names. You can rearrange the order of items on the same page, but you cannot - Ricoh Aficio SP 5210SF | Network Guide - Page 55
5. Press the name key to be moved. You can select a name using the number keys. 6. Press the name key in place you want to move it to. Administrator Tools 1 The user key is moved to the selected position, and the user key currently at the selected position is moved forward or backward. If you move - Ricoh Aficio SP 5210SF | Network Guide - Page 56
1. System Settings Print Address Book: Destination List You can print the destination list registered in the Address Book. • Print in Title 1 Order 1 Prints the Address Book in Title 1 order. • Print in Title 2 Order Prints the Address Book in Title 2 order. • Print in Title 3 Order Prints - Ricoh Aficio SP 5210SF | Network Guide - Page 57
: Switch Title Specifies the title to select a name. Default: [Title 1] Back Up / Restore Address Book You can card, contact your sales or service representative. Restore data overwrites Address Book Address Book using Web Image Monitor. For details, see the Help files of Web Image Monitor. • Back - Ricoh Aficio SP 5210SF | Network Guide - Page 58
1. System Settings Default: [Do not Carry-over] If you select [Carry-over Data], Copier, Printer, Duplex, Fax Prints, Send / TX Total, Fax Transmission, Scanner Send). • Print Counter List Prints out a list of the number of prints made under each function. Depending on your maintenance contract, - Ricoh Aficio SP 5210SF | Network Guide - Page 59
using the printer driver. For details about Basic Authentication, Windows Authentication, LDAP Authentication, and Integration Server Authentication, consult your administrator. Function to Restrict • Copier • Document Server • Facsimile • Printer • Printer: PC Control • Scanner Printer Job - Ricoh Aficio SP 5210SF | Network Guide - Page 60
machine use. • Copier • Document Server • Facsimile • Printer • Scanner For details about this function, consult your administrator. Enhanced Server will or will not be deleted after a specified period of time. Default: [On], [3 day(s)] If you select [On], documents stored subsequently - Ricoh Aficio SP 5210SF | Network Guide - Page 61
, and Stored Print under the printer function. Even if a password is always set, all documents consult your administrator. Capture: Owner Defaults This setting appears when the file This function is possible when sending scan files by e-mail using the scanner or fax function. • Name • Server Name - Ricoh Aficio SP 5210SF | Network Guide - Page 62
Password • Realm Name • Search Conditions 1 • Search Options This function supports or not to use the LDAP server for searching. Default: [Off] If you select [Off], LDAP service is enabled and active. Service Mode Lock For details about this function, consult your administrator. Firmware - Ricoh Aficio SP 5210SF | Network Guide - Page 63
the USB port. Default: [Off] If set to [Level 1] It is not necessary to install a new driver when the printer driver of this machine has already been installed on the PC. If set to [Level 2] Please contact your service representative for - Ricoh Aficio SP 5210SF | Network Guide - Page 64
Book directly. This function is possible when sending scan files by e-mail using the scanner or fax function. To start an LDAP search, make sure Authentication] is selected be sure to set the "User Name", "Password", and "Realm Name". If [Digest Authentication] or [Cleartext Authentication] - Ricoh Aficio SP 5210SF | Network Guide - Page 65
a root folder to start the search from e-mail addresses registered in the selected folder are search enter any required specifications. 14. Press support SSL. If you set SSL to [On], the port number automatically changes to "636". If you do not enable SSL, security problems ], a password is sent - Ricoh Aficio SP 5210SF | Network Guide - Page 66
User Name, User Name@Domain Name, CN=Name, OU=Department Name, DC=Server Name 21. Press [Change] under "Password". 22. Enter the password, and then press [OK]. The user name and password are required for administrator authentication to access the LDAP server. You can connect to the LDAP server using - Ricoh Aficio SP 5210SF | Network Guide - Page 67
base. 26. Press [ Next]. 27. Press [Change] for items you want to use as search conditions from the following: "Name", "E-mail Address", "Fax Number", "Company Name", and "Department Name". You can enter an attribute as a typical search keyword. Using the entered attribute, the function searches - Ricoh Aficio SP 5210SF | Network Guide - Page 68
1. System Settings 1 The key does not appear on the search screen unless both "Attribute" and "Key Display" are registered. Make sure you register both to use the optional search. 34. Press [OK]. 35. Press [Exit]. 36. Press the [User Tools/Counter] key. • p.293 "Registering SMTP and LDAP - Ricoh Aficio SP 5210SF | Network Guide - Page 69
1. Press the [User Tools/Counter] key. 2. Press [System Settings]. 3. Press [Administrator Tools]. 4. Press [ Next] twice. 5. Press [Program / Change / Delete LDAP Server]. 6. Press [Delete]. 7. Select the LDAP server you want to delete. 8. Press [Yes]. 9. Press [Exit]. 10. Press the [User Tools/ - Ricoh Aficio SP 5210SF | Network Guide - Page 70
1. System Settings Programming the Realm This section describes how to specify the Realm settings. 1 Program the realm to be used for Kerberos authentication. A realm is the network area in which Kerberos authentication is used. After confirming the network environment, specify the necessary - Ricoh Aficio SP 5210SF | Network Guide - Page 71
8. Press [Change] under "Realm Name". Programming the Realm 1 9. Enter the realm name, and then press [OK]. Enter the realm name, or host name. You can enter a realm name using up to 64 characters. 10. Press [Change] under "KDC Server Name". 11. Enter the KDC server name, and then press [OK]. - Ricoh Aficio SP 5210SF | Network Guide - Page 72
1. System Settings 8. To change the realm name, press [Change] under "Realm Name". 9. Enter the realm name, and then press [OK]. You can enter a realm name using up to 64 characters. 1 10. To change the KDC server name, press [Change] under "KDC Server Name". 11. Enter the KDC server name, and - Ricoh Aficio SP 5210SF | Network Guide - Page 73
2. Connecting the Machine This chapter describes how to connect the machine to the network and specify the network settings. Connecting to the Interface This section explains how to identify the machine's interface and connect the machine according to the 2 network environment. • The standard - Ricoh Aficio SP 5210SF | Network Guide - Page 74
2. Connecting the Machine • The optional interface board slot can contain one module only: You can install only one wireless LAN board, one Gigabit Ethernet board, or one file format converter at a time in this slot. Connecting to the Ethernet Interface (mainly Europe and Asia) 2 This section - Ricoh Aficio SP 5210SF | Network Guide - Page 75
on the main power switch, see "Turning On/Off the Power", About This Machine. • For details about installing the printer driver, see "Preparing the Machine", Printer Reference. Connecting to the Ethernet Interface (mainly North America) This section describes how to connect an Ethernet cable to - Ricoh Aficio SP 5210SF | Network Guide - Page 76
on the main power switch, see "Turning On/Off the Power", About This Machine. • For details about installing the printer driver, see "Preparing the Machine", Printer Reference. Connecting to the Gigabit Ethernet Interface Asia) (mainly Europe and This section describes how to connect the Ethernet - Ricoh Aficio SP 5210SF | Network Guide - Page 77
Pair Cable (STP) and Category type 5 or more 2 • When using 1000BASE-T: Unshielded Twisted Pair Cable (UTP) or Shielded Twisted Pair Cable (STP) and Category type 5e or more 1. Attach one ferrite core at the machine end of the Ethernet cable, and then attach the other ferrite core about 10 cm - Ricoh Aficio SP 5210SF | Network Guide - Page 78
on the main power switch, see "Turning On/Off the Power", About This Machine. • For details about installing the printer driver, see "Preparing the Machine", Printer Reference. Connecting to the Gigabit Ethernet Interface America) (mainly North This section describes how to connect the Ethernet - Ricoh Aficio SP 5210SF | Network Guide - Page 79
Connecting to the Interface Shielded Twisted Pair Cable (STP) and Category type 5e or more 1. Make sure the main power is switched off. 2. Connect the Ethernet interface see "Turning On/Off the Power", About This Machine. • For details about installing the printer driver, see "Preparing the Machine - Ricoh Aficio SP 5210SF | Network Guide - Page 80
does not come with a USB interface cable. Make sure you purchase the appropriate cable for the machine and your computer. • The USB2.0 interface board is supported by Windows XP/Vista/7, Windows Server 2003/2003 R2/2008/2008 R2, Mac OS X 10.3.3 or higher. • When used with Mac OS X 10.3.3 or higher - Ricoh Aficio SP 5210SF | Network Guide - Page 81
this machine with a wireless LAN interface, you must select [Wireless LAN] in [LAN Type]. • p.36 "Interface Settings" Setup Procedure This section describes how to setup wireless LAN interface. To configure the wireless LAN settings: open [System Settings], [Interface Settings], select [Wireless LAN - Ricoh Aficio SP 5210SF | Network Guide - Page 82
connection Confirm the connection BZU020 • Select [802.11 Ad-hoc Mode] when connecting Windows XP as a wireless LAN client using Windows XP standard driver or utilities, or when not using the infrastructure mode. • When [802.11 Ad-hoc Mode] is selected in Communication Mode, select the channel - Ricoh Aficio SP 5210SF | Network Guide - Page 83
Connecting to the Interface When using in infrastructure mode, you can check the machine's radio wave status using the control panel. 1. Press the [User Tools/Counter] key. 2. Press [System Settings]. 3. Press [Interface Settings]. 4. Press [Wireless LAN]. 2 5. Press [Wireless LAN Signal]. - Ricoh Aficio SP 5210SF | Network Guide - Page 84
be made by the administrator, or with the advice of the administrator. Ethernet This section lists the settings required for using the printer or LAN-Fax function with an Ethernet connection. For details about how to specify the settings, see "Interface Settings". Menu Interface Settings/Network - Ricoh Aficio SP 5210SF | Network Guide - Page 85
, the selected interface has priority. • p.36 "Interface Settings" Wireless LAN This section lists the settings required for using the printer or LAN-Fax function with a wireless LAN connection. For details about how to specify the settings, see "Interface Settings". Menu Interface Settings - Ricoh Aficio SP 5210SF | Network Guide - Page 86
2. Connecting the Machine Menu User Tool Interface Settings/Network IPv6 Stateless Address Autoconfiguration Interface Settings/Network DNS Configuration 2 Interface Settings/Network DDNS Configuration Interface Settings/Network IPsec Interface Settings/Network Domain Name Interface - Ricoh Aficio SP 5210SF | Network Guide - Page 87
• p.36 "Interface Settings" Network Settings Required to Use the Printer/LAN-Fax 2 85 - Ricoh Aficio SP 5210SF | Network Guide - Page 88
should be made by the administrator, or with the advice of the administrator. 2 Ethernet This section lists the settings required for using Internet Fax with an Ethernet connection. For details about how to specify the settings, see "Interface Settings" and "File Transfer". Menu Interface Settings - Ricoh Aficio SP 5210SF | Network Guide - Page 89
Max. Reception E-mail Size As required File Transfer E-mail Storage in Server As required File Transfer Program / Change / Delete Email Message As required File Transfer Fax E-mail Account Necessary • For the Effective Protocol setting, check that the protocol you want to use is set to - Ricoh Aficio SP 5210SF | Network Guide - Page 90
2. Connecting the Machine • p.44 "File Transfer" Wireless LAN This section lists the settings required for using Internet Fax with a wireless LAN connection. 2 For details about how to specify the settings, see "Interface Settings" and "File Transfer". Menu User Tool Setting Requirements - Ricoh Aficio SP 5210SF | Network Guide - Page 91
E-mail Reception Interval As required Max. Reception E-mail Size As required E-mail Storage in Server As required Program / Change / Delete Email Message As required Fax E-mail Account Necessary • For the Effective Protocol setting, check that the protocol you want to use is set to [Active - Ricoh Aficio SP 5210SF | Network Guide - Page 92
2. Connecting the Machine Network Settings Required to Use E-mail Function This section lists the network settings required for sending e-mail. 2 • These settings should be made by the administrator, or with the advice of the administrator. Ethernet This section lists the settings required for - Ricoh Aficio SP 5210SF | Network Guide - Page 93
File Transfer E-mail Communication Port As required File Transfer Program / Change / Delete Email Message As required File Transfer Scanner Resend Interval Time As required File Transfer Number of Scanner Resends As required • For the Effective Protocol setting, check that the protocol - Ricoh Aficio SP 5210SF | Network Guide - Page 94
2. Connecting the Machine Wireless LAN This section lists the settings required for sending e-mail with a Wireless LAN connection. For details about how to specify the settings, see "Interface Settings" and "File Transfer". Menu User Tool 2 Interface Settings/Network Machine IPv4 Address - Ricoh Aficio SP 5210SF | Network Guide - Page 95
2 Administrator's E-mail Address As required E-mail Communication Port As required Program / Change / Delete Email Message As required Scanner Resend Interval Time As required Number of Scanner Resends As required • For the Effective Protocol setting, check that the protocol you want to - Ricoh Aficio SP 5210SF | Network Guide - Page 96
2. Connecting the Machine Network Settings Required to Use Scan to Folder Function This section lists the network settings required for sending files. 2 • These settings should be made by the administrator, or with the advice of the - Ricoh Aficio SP 5210SF | Network Guide - Page 97
/Network IEEE 802.1X Authentication for Ethernet As required 2 File Transfer Default User Name / Password (Send) As required File Transfer Scanner Resend Interval Time As required File Transfer Number of Scanner Resends As required • For the Effective Protocol setting, check that the - Ricoh Aficio SP 5210SF | Network Guide - Page 98
/Wireless LAN Ad-hoc Channel Interface Settings/Wireless LAN Security Method File Transfer Default User Name / Password (Send) File Transfer Scanner Resend Interval Time File Transfer Number of Scanner Resends Setting Requirements As required As required As required As required As required - Ricoh Aficio SP 5210SF | Network Guide - Page 99
Network Settings Required to Use the Network Delivery Scanner Network Settings Required to Use the Network Delivery Scanner This section lists the network settings required for delivering data to the network. • These settings should be made by the administrator, or with the advice - Ricoh Aficio SP 5210SF | Network Guide - Page 100
Settings/Network IEEE 802.1X Authentication for Ethernet File Transfer Delivery Option File Transfer Fax RX File Transmission File Transfer Scanner Resend Interval Time File Transfer Number of Scanner Resends Setting Requirements As required As required As required Necessary As required As - Ricoh Aficio SP 5210SF | Network Guide - Page 101
LAN Security Method As required File Transfer Delivery Option Necessary File Transfer Fax RX File Transmission As required File Transfer Scanner Resend Interval Time As required File Transfer Number of Scanner Resends As required • For the Effective Protocol setting, check that the - Ricoh Aficio SP 5210SF | Network Guide - Page 102
2. Connecting the Machine • p.36 "Interface Settings" • p.44 "File Transfer" 2 100 - Ricoh Aficio SP 5210SF | Network Guide - Page 103
made by the administrator, or with the advice of the administrator. 2 Ethernet This section lists the settings required for using WSD Scanner function with an Ethernet connection. For details about how to specify the settings, see "Interface Settings". Menu Interface Settings/Network Interface - Ricoh Aficio SP 5210SF | Network Guide - Page 104
, the selected interface has priority. • p.36 "Interface Settings" Wireless LAN This section lists the settings required for using WSD Scanner function with a wireless LAN connection. For details about how to specify the settings, see "Interface Settings". Menu Interface Settings/Network - Ricoh Aficio SP 5210SF | Network Guide - Page 105
Network Settings Required to Use WSD Scanner Menu User Tool Setting Requirements Interface Settings/Network DDNS Configuration As required Interface Settings/Network IPsec As required Interface Settings/Network Interface Settings/Network Domain - Ricoh Aficio SP 5210SF | Network Guide - Page 106
made by the administrator, or with the advice of the administrator. Ethernet This section lists the settings required for using the network TWAIN Scanner with an Ethernet connection. For details about how to specify the settings, see "Interface Settings". Menu Interface Settings/Network Interface - Ricoh Aficio SP 5210SF | Network Guide - Page 107
selected interface takes precedence. • p.36 "Interface Settings" Wireless LAN This section lists the settings required for using the network TWAIN Scanner with a wireless LAN connection. For details about how to specify the settings, see "Interface Settings". Menu User Tool Interface Settings - Ricoh Aficio SP 5210SF | Network Guide - Page 108
2. Connecting the Machine Menu User Tool Interface Settings/Wireless LAN Security Method Setting Requirements As required 2 • For the Effective Protocol setting, check that the protocol you want to use is set to [Active]. • [Wireless LAN] and [LAN Type] are displayed when the wireless LAN - Ricoh Aficio SP 5210SF | Network Guide - Page 109
Network Settings Required to Use Document Server Network Settings Required to Use Document Server This section lists the settings required for using the Document Server function under the network environment. 2 • These settings should be made by the administrator, or with the advice of the - Ricoh Aficio SP 5210SF | Network Guide - Page 110
2. Connecting the Machine Menu User Tool Interface Settings/Network Permit SSL / TLS Communication Interface Settings/Network Host Name 2 Interface Settings/Network IEEE 802.1X Authentication for Ethernet Setting Requirements As required As required As required • For the Effective - Ricoh Aficio SP 5210SF | Network Guide - Page 111
Network Settings Required to Use Document Server Menu User Tool Setting Requirements Interface Settings/Network WINS Configuration As required Interface Settings/Network Effective Protocol Necessary Interface Settings/Network LAN Type Necessary Interface Settings/Network Permit SNMPv3 - Ricoh Aficio SP 5210SF | Network Guide - Page 112
Image Monitor, see "Using Web Image Monitor". • For details about using telnet, see "Remote Maintenance Using telnet". • p.131 "Using Web Image Monitor" • p.153 "Remote Maintenance . [Network] [Machine IPv6 Address] "Manual Configuration Address" • Web Image Monitor: Can be used for specifying the - Ricoh Aficio SP 5210SF | Network Guide - Page 113
: Can be used for specifying the setting. • telnet: Can be used for specifying the setting. [Network] [Domain Name] [Specify] "Domain Name" • Web Image Monitor: Can be used for specifying the setting. • telnet: Can be used for specifying the setting. [Network] [WINS Configuration] [On] "Primary WINS - Ricoh Aficio SP 5210SF | Network Guide - Page 114
: Can be used for specifying the setting. • telnet: Can be used for specifying the setting. [Network] [NCP Delivery Protocol] [IPX Priority] • Web Image Monitor: Can be used for specifying the setting. • telnet: Can be used for specifying the setting. [Network] [NCP Delivery Protocol] [TCP / IP - Ricoh Aficio SP 5210SF | Network Guide - Page 115
be used for specifying the setting. [Network] [Ethernet Speed] • Web Image Monitor: Can be used for specifying the setting. • telnet: Cannot be specifying the setting. [Network] [IEEE 802.1X Authentication for Ethernet] • Web Image Monitor: Can be used for specifying the setting. • telnet: Can be - Ricoh Aficio SP 5210SF | Network Guide - Page 116
used for specifying the setting. • telnet: Can be used for specifying the setting. [Network] [Restore IEEE 802.1X Authentication to Defaults] • Web Image Monitor: Cannot be used for specifying the setting. • telnet: Cannot be used for specifying the setting. [Wireless LAN] [Communication Mode - Ricoh Aficio SP 5210SF | Network Guide - Page 117
Monitor: Cannot be used for specifying the setting. • telnet: Cannot be used for specifying the setting. [File Transfer] [Fax RX File Transmission] • Web Image Monitor: Cannot be used for specifying the setting. • telnet: Cannot be used for specifying the setting. [File Transfer] [SMTP Server - Ricoh Aficio SP 5210SF | Network Guide - Page 118
setting. [File Transfer] [Default User Name / Password (Send)] • Web Image Monitor: Can be used for Fax E-mail Account] • Web Image Monitor: Can be used for specifying the setting. • telnet: Cannot be used for specifying the setting. [File Transfer] [Scanner Resend Interval Time] • Web Image - Ricoh Aficio SP 5210SF | Network Guide - Page 119
Using Utilities to Make Network Settings [File Transfer] [Number of Scanner Resends] • Web Image Monitor: Cannot be used for specifying the setting. • telnet: Cannot be used for specifying the setting. 2 117 - Ricoh Aficio SP 5210SF | Network Guide - Page 120
external telephone connector (TEL). CFL018 • After connecting the machine to the telephone line, specify the country code, telephone line type, and fax information. For details, see "Initial Settings", Facsimile Reference. • If you are using an external telephone, specify the reception mode. For - Ricoh Aficio SP 5210SF | Network Guide - Page 121
the [Printers and Faxes] window from the [Start] menu. The [Printers and Faxes] window driver by selecting [Share As:] during the printer driver installation, this step can be ignored. 5. On the [Advanced] tab, click the [Printing Defaults...] button. Specify the default values for the printer driver - Ricoh Aficio SP 5210SF | Network Guide - Page 122
• Printer's name ...R-PRN • Queue name ...R-QUEUE Setting Up as a Print Server (NetWare 3.x) Follow the procedure below to connect the machine as a print server using NetWare 3.x. 1. Start Web Image Monitor. 2. Click [Login]. A dialog box for entering the login user name and password appears - Ricoh Aficio SP 5210SF | Network Guide - Page 123
types of IPX/SPXs for the computer and printer. Use the [Network] dialog box of Windows to change the frame type of the computer. • For details about Web Image Monitor, see "Using Web Image Monitor". • p.131 "Using Web Image Monitor" Setting Up as a Print Server (NetWare 4.x, 5/5.1, 6/6.5) Follow - Ricoh Aficio SP 5210SF | Network Guide - Page 124
6/6.5, set the printer as a print server. 1. Start Web Image Monitor. 2. Click [Login]. A dialog box for entering the login user name and password appears. 3 3. Enter the login user name and password, and then click [Login]. For details about the login user name and password, consult your - Ricoh Aficio SP 5210SF | Network Guide - Page 125
printer in a pure IP environment, set it to IPv4. Setting up using NWadmin 1. From Windows, start NWadmin. For details about NWadmin, see the NetWare manuals server name. Use the same print server name specified using Web Image Monitor. 17. Select the [Define additional properties] check box, - Ricoh Aficio SP 5210SF | Network Guide - Page 126
up using Web Image Monitor 3 1. Start Web Image Monitor. 2. Click [Login]. A dialog box for entering the login user name and login password appears. 3. Enter the login user name and password, and then click [Login]. For details about the login user name and password, consult your network - Ricoh Aficio SP 5210SF | Network Guide - Page 127
[Print Server] list. Use the same printer name specified using Web Image Monitor. 9. From the [Print Server Serviced By Printer]. 18. Select the printer created. 19. Press the [Insert] key to select a queue serviced by the printer. You can select several queues. 20. Follow the instructions - Ricoh Aficio SP 5210SF | Network Guide - Page 128
name] If the printer works as configured, the message "Waiting for job" appears. 3 Setting up using Web Image Monitor 1. Start Web Image Monitor. 2. Click [Login]. A dialog box for entering the login user name and login password appears. 3. Enter the login user name and password, and then click - Ricoh Aficio SP 5210SF | Network Guide - Page 129
the printer as a remote printer when Pure IP is used. Setting up using NWadmin 3 1. From Windows, start NWadmin. For details about NWadmin, see the NetWare manuals. 2. server name specified using Web Image Monitor. 17. Select the [Define additional properties] check box, and then click [ - Ricoh Aficio SP 5210SF | Network Guide - Page 130
key. 24. Select the printer name on the context menu, and then press the [Enter] key. Setting up using Web Image Monitor 1. Start Web Image Monitor. 2. Click [Login]. A dialog box for entering the login user name and login password appears. 3. Enter the login user name and password, and then click - Ricoh Aficio SP 5210SF | Network Guide - Page 131
• For details about Web Image Monitor, see "Using Web Image Monitor". • p.131 "Using Web Image Monitor" Using NetWare 3 129 - Ricoh Aficio SP 5210SF | Network Guide - Page 132
3. Using a Printer Server 3 130 - Ricoh Aficio SP 5210SF | Network Guide - Page 133
Web browser • Windows: Internet Explorer 5.5 SP2 or higher Firefox 1.0 or higher • Mac OS: Firefox 1.0 or higher Safari 1.0, 1.2, 2.0 (412.2) or higher Web Image Monitor supports screen reader software. We recommend JAWS 7.0 or a later version. • Safari cannot be used on Mac OS X 10.4.1. 4 131 - Ricoh Aficio SP 5210SF | Network Guide - Page 134
problems can updated. To perform an update, click [Refresh] in the display area. • We recommend using Web Image Explorer 8, downloading will be slower than with other browsers. To download faster with before login. If you register the URL of a page that appears after login, Web Image Monitor - Ricoh Aficio SP 5210SF | Network Guide - Page 135
IP address or host name)/". Every Web Image Monitor page is divided into the following Login] and [Logout], which allow you to switch between administrator and user mode. 4. Help Use Help to view or download automatically updated. Click [Refresh] at the upper right in the work area to update the - Ricoh Aficio SP 5210SF | Network Guide - Page 136
When User Authentication is Set Login (using Web Image Monitor) Follow the procedure below to log in when user authentication is set. 1. Click [Login]. 2. Enter a login user name and password, and then click [Login]. For details about the login user name and password, consult your network - Ricoh Aficio SP 5210SF | Network Guide - Page 137
of the tab menu are 4 displayed on the work area. 2. Document Server Display files stored in the Document Server. 3. Fax Received File Display received fax files. 4. Printer: Print Jobs Allows you to display list of Sample Print, Locked Print, Hold Print, and Stored Print jobs. 5. Job - Ricoh Aficio SP 5210SF | Network Guide - Page 138
Server. 3. Printer: Print Jobs Image Monitor in the administrator mode. 1. On the top page, click [Login]. The window for entering the login user name and password appears. 2. Enter your login user name and password, and then click [Login]. For details about the login user name and password - Ricoh Aficio SP 5210SF | Network Guide - Page 139
Home Status Menu Reset Device Reset Printer Job Status Toner Input Tray Output Tray Supplies Menu Maintenance Kit Device Info Menu Functions System Version Printer Language Counter Total Copier Printer Fax Menu Using Web Image Monitor Guest mode Administrator mode None Modify None Modify - Ricoh Aficio SP 5210SF | Network Guide - Page 140
the Machine Menu Send/TX Total Fax Transmission Scanner Send Coverage Other Function(s) Read Read Read Read Read Guest mode Administrator mode Read Read Read Read Read Inquiry 4 Menu Guest mode Administrator mode Machine Maintenance/ Repair Read Read Sales Representative Read - Ricoh Aficio SP 5210SF | Network Guide - Page 141
Using Web Image Monitor Job Job List Menu Current/Waiting Jobs Job History Read Read Guest mode Administrator mode Read/Modify Read Printer Menu Spool Guest mode Print Job History Read/Modify Fax Remote Send History Read/Modify Scanner Remote Send History Read/Modify Administrator mode - Ricoh Aficio SP 5210SF | Network Guide - Page 142
System Read Paper Read Date/Time Read Timer Read 4 Logs Download Logs None None E-mail Read Auto E-mail Notification None On- Program/Change Administrator None LDAP Server None Firmware Update None Program/Change Realm None Printer Menu Basic Settings Read Guest mode 140 - Ricoh Aficio SP 5210SF | Network Guide - Page 143
Tray Parameters (PCL) Tray Parameters (PS) Virtual Printer Settings PDF Temporary Password PDF Group Password*1 PDF Fixed Password Guest mode None None Read Modify None None *1 This setting is not available on this machine. Fax Menu Initial Settings Send / Reception Settings IP-Fax Settings IP - Ricoh Aficio SP 5210SF | Network Guide - Page 144
4. Monitoring and Configuring the Machine 4 142 Interface Menu Interface Settings Wireless LAN Settings Network Menu IPv4 IPv6 NetWare SMB SNMP SNMPv3 SSDP Bonjour System Log Security Menu Network Security Access Control IPP Authentication SSL/TLS ssh Site Certificate Device Certificate IPsec - Ricoh Aficio SP 5210SF | Network Guide - Page 145
.1X S/MIME Guest mode None None None RC Gate Menu Setup RC Gate Update RC Gate Firmware RC Gate Proxy Server Guest mode None None None Webpage Menu None None None None None None None None None Using Web Image Monitor Administrator mode Read/Modify Read/Modify Read/Modify Administrator mode - Ricoh Aficio SP 5210SF | Network Guide - Page 146
are not displayed depending on the security settings. Displaying Web Image Monitor Help When using Help for the first time, clicking select the language. 3. Click [Download]. 4. Download Help by following the instructions on the screen. 5. Store the downloaded compressed file in a given location, - Ricoh Aficio SP 5210SF | Network Guide - Page 147
Using Web Image Monitor 4. In the [Set Help URL Target] box, enter the URL of the index file is "http:// a.b.c.d/ HELP/EN/index.html", enter "http://a.b.c.d/HELP/". 5. Click [OK]. 6. "Updating..." appears. Wait for about one or two minutes, and then click [OK]. • If you save the Help files on your - Ricoh Aficio SP 5210SF | Network Guide - Page 148
SmartDeviceMonitor for Client from the manufacturer's Web site and install it on your computer. Contact your local dealer for information on downloading SmartDeviceMonitor for Client. When using IPP with SmartDeviceMonitor for Client, note the following: • Documents cannot be printed if the user - Ricoh Aficio SP 5210SF | Network Guide - Page 149
e-mail from the administrator is received. The information that can be notified by auto e-mail notification is as follows: • Call Service • Out of Toner • Toner Almost Empty • Paper Misfeed • Cover Open • Out of Paper • Almost Out of Paper • Paper Tray Error • Output Tray Full • Unit - Ricoh Aficio SP 5210SF | Network Guide - Page 150
use on-demand email notification. • Items in the E-mail Notification Account column: Specify these items If you want to use e-mail notification. 5. Click [OK]. 6. Click [Logout]. 7. Quit Web Image Monitor. • For details about the login user name and password, consult your network administrator - Ricoh Aficio SP 5210SF | Network Guide - Page 151
setup an e-mail account to be used for the function. Perform the following configuration task in Web Image Monitor. 1. Log in to Web Image Password: Enter the specified password for the e-mail account in "E-mail Notification E-mail Address". 5. Click [OK]. 6. Click [Logout]. 7. Quit Web Image - Ricoh Aficio SP 5210SF | Network Guide - Page 152
the password or not. [Auto Select]: If the authentication method is PLAIN, LOGIN, CRAM-MD5, or DIGEST- MD5. [Active]: If the authentication method is CRAM-MD5 or DIGEST-MD5. [Inactive]: If the authentication method is PLAIN or LOGIN. 5. Click [OK]. 6. Click [Logout]. 7. Quit Web Image Monitor - Ricoh Aficio SP 5210SF | Network Guide - Page 153
Image Monitor. • For details about Web Image Monitor, see "Using Web Image Monitor". • For details about the settings, see Web Image Monitor Help. • p.131 "Using Web Image your needs, for example, the machine's location or service representative contact information. • Restriction to Device Status - Ricoh Aficio SP 5210SF | Network Guide - Page 154
its return e-mail. 5. Click [OK]. 6. Click [Logout]. 7. Quit Web Image Monitor. • For details about Web Image Monitor, see "Using Web Image Monitor". • For details about the settings, see Web Image Monitor Help. 4 • p.131 "Using Web Image Monitor" Format of On-demand E-mail Messages To use "on - Ricoh Aficio SP 5210SF | Network Guide - Page 155
is the same as the one of Web Image Monitor administrator. When the password is changed using "telnet", other's change also. Using telnet Follow the procedure below to use telnet. 4 • Only one user at a time can log in to perform remote maintenance. • If you are using Windows Vista/7, you must - Ricoh Aficio SP 5210SF | Network Guide - Page 156
to 2001:DB8::/32 msh> access 1 mask6 2001:DB8:: 32 Access control initialization msh> access flush • Use the "flush" command to restore the default settings so that all access ranges become "0.0.0.0" for IPv4, and "::" for IPv6. • You can specify each IPv6 entry by either range or mask. For - Ricoh Aficio SP 5210SF | Network Guide - Page 157
Remote Maintenance Using telnet • For IPv4 and IPv6, you can select an ID number between 1 is invalid if the target number is omitted. • You cannot send print jobs, or access Web Image Monitor and diprint from a restricted IP address. authfree Use the "authfree" command to view and configure - Ricoh Aficio SP 5210SF | Network Guide - Page 158
Bonjour settings are displayed. msh> bonjour Bonjour service name setting You can specify the bonjour service name. msh> bonjour cname "computer name" information setting You can enter information about the location where the printer is installed. msh> bonjour location "location" • Information about - Ricoh Aficio SP 5210SF | Network Guide - Page 159
Remote Maintenance Using telnet Setting order of priority for each protocol • msh> bonjour diprint [0-99] You can specify the IP TTL (the number of routers a packet can pass through). • The default is 255. Resetting the computer name and location information 4 You can reset the computer name and - Ricoh Aficio SP 5210SF | Network Guide - Page 160
name using up to 31 alphanumeric characters. • Set single names for each printer. 4 Printer name initialization msh> devicename clear name • Reset the printer name to its default. dhcp Use the "dhcp" command to configure DHCP settings. View settings The following command displays the current - Ricoh Aficio SP 5210SF | Network Guide - Page 161
Remote Maintenance Using telnet Interface priority configuration msh> dhcp priority "interface_name" • You can select which interface has DHCP parameter priority. • Priority settings are available when multiple interfaces - Ricoh Aficio SP 5210SF | Network Guide - Page 162
to re-obtain the parameter obtained from dhcpv6 4 msh> dhcp6 option lifetime [0-65535] • It can be entered between 0 and 65535 minutes. • The default is 60 minutes. • If you specify "0", you cannot re-obtain the value. diprint The direct printing port enables direct printing from a network - Ricoh Aficio SP 5210SF | Network Guide - Page 163
Remote Maintenance Using telnet • You can specify the timeout interval to use when the printer is expecting data from the network. • The default is 300 seconds. • This command functions in conjunction with the "lpr" command. Specifying the number of concurrent connections msh> diprint conn {multi| - Ricoh Aficio SP 5210SF | Network Guide - Page 164
own: To register an A record using the printer as the DNS client. The DNS server address and the domain name already designated are used are updated when using the dynamic DNS function. • The updating interval is specified hourly. It can be entered between 1 and 255 hours. • The default is 24 - Ricoh Aficio SP 5210SF | Network Guide - Page 165
Remote Maintenance Using telnet • Appears during dual stacking only. domainname Use the "domainname" command to display or configure the domain name settings. You can configure the Ethernet - Ricoh Aficio SP 5210SF | Network Guide - Page 166
Half Duplex • 100f=100 Mbps Full Duplex • 100h=100 Mbps Half Duplex The default is "auto". help Use the "help" command to display the available command list and name "printer_name" • Enter the printer name using up to 63 alphanumeric characters. • You cannot use a printer name beginning "RNP" (in - Ricoh Aficio SP 5210SF | Network Guide - Page 167
Maintenance Using telnet • If you do not specify an interface, the Ethernet interface is selected automatically. Interface name ether wlan Interface configured Ethernet interface IEEE 802.11 interface Initializing the printer address, default gateway address) for the printer. View settings - Ricoh Aficio SP 5210SF | Network Guide - Page 168
the above addresses, contact your network administrator. 4 • Use the default configuration if you cannot obtain setting addresses. • The IP address, "info" command to display the printer information such as paper tray, output tray, and printer language. Printer information display msh> info • p. - Ricoh Aficio SP 5210SF | Network Guide - Page 169
Remote Maintenance Using telnet IPP user authorization configuration Use IPP user authorization to restrict users to print with IPP. The default is "off 10): Enter the number, user name, and password. 4 IPP user name:user1 IPP password:******* After configuring the settings, the following message - Ricoh Aficio SP 5210SF | Network Guide - Page 170
can also delete print jobs sent from IP addresses other than that of the host. Printer Error Detection Function msh> lpr prnerrchk {on|off} • The default is "off". If you set this to "on", the printer stops receiving data and will wait until the error is resolved before continuing processing a job - Ricoh Aficio SP 5210SF | Network Guide - Page 171
|ethernet2|auto} Remote Printer Number msh> netware rnum [0-254] • The default is 0. Timeout msh> netware timeout [3-255] • The default is 15. Printer server mode msh> 0 and 3600 seconds. Setting login mode for file server msh> netware login server Setting login mode for NDS tree msh> netware - Ricoh Aficio SP 5210SF | Network Guide - Page 172
passwd Use the "passwd" command to change the remote maintenance password. Changing the password msh> passwd • Enter the current password. • Enter the new password. • Renter the new password to confirm it. Changing the password of the administrators using the Supervisor msh> passwd {Administrator - Ricoh Aficio SP 5210SF | Network Guide - Page 173
Remote Maintenance Using telnet View settings msh> pathmtu Configuration msh> pathmtu {on|off} • The default is "on". • If happens, set "pathmtu" to "off". 4 prnlog Use the "prnlog" command to obtain printer log information. Print logs display msh> prnlog • Display previous print jobs. msh> prnlog - Ricoh Aficio SP 5210SF | Network Guide - Page 174
specify {host|net}, the host setting is selected automatically. • You cannot specify "0.0.0.0" as the destination address. Setting the Default IPv4 gateway msh> route add default {gateway} Deleting specified IPv4 destination from routing table msh> route delete {host|net} "destination" • If you do - Ricoh Aficio SP 5210SF | Network Guide - Page 175
Remote Maintenance Using telnet • You cannot register a record that has the same destination and prefix as a registered record. • You cannot register a record that uses "0000:0000:0000: - Ricoh Aficio SP 5210SF | Network Guide - Page 176
4. Monitoring and Configuring the Machine msh> set lpr6 msh> set ftp msh> set ftp6 msh> set rsh msh> set rsh6 msh> set diprint msh> set diprint6 msh> set web msh> set snmp 4 msh> set ssl msh> set ssl6 msh> set nrs msh> set rfu msh> set rfu6 msh> set ipp msh> set ipp6 msh> set http - Ricoh Aficio SP 5210SF | Network Guide - Page 177
Remote Maintenance Using telnet Configuration • Enter "up" to enable the protocol, and enter ssl6 {up|down} • If Secured Sockets Layer (SSL, an encryption protocol) function is not available for the printer, you cannot use the function by enabling it. msh> set nrs {up|down} msh> set rfu {up|down} - Ricoh Aficio SP 5210SF | Network Guide - Page 178
If "wsdev" and "wsdev6" are enabled simultaneously, both appear as "up" on the protocol information display, but both use IPv4 for WSD (Device), WSD (Printer) and WSD (Scanner). msh> set wsprn {up|down} msh> set wsscn {up|down} msh> set rhpp {up|down} msh> set rhpp6 {up|down} msh> set lltd {up - Ricoh Aficio SP 5210SF | Network Guide - Page 179
command, you can configure the value of TTL which can be used by SLP multicast packet. • The default value of TTL is 1. A search is executed only within a local segment. If the router does not support multicast, the settings are not available even if the TTL value is increased. • The acceptable TTL - Ricoh Aficio SP 5210SF | Network Guide - Page 180
:0.0.0.0 IPv6 address::: IPX address:00000000:000000000000 Access type:read-only Effective Protocol:IPv4/IPv6/IPX • Default access settings 2 is as follows: Community name:admin IPv4 address:0.0.0.0 IPv6 address::: IPX address:00000000:000000000000 Access type:read-write Effective Protocol:IPv4/IPv6 - Ricoh Aficio SP 5210SF | Network Guide - Page 181
for Client if "public" is not registered in numbers 1-10. When changing the community name, use SmartDeviceMonitor for Admin and SNMP Setup Tool to correspond with printer settings. • The community name can be entered using up to 15 characters. Deleting community name msh> snmp "number - Ricoh Aficio SP 5210SF | Network Guide - Page 182
with access types of "read-only" or "read-write". Enter "0" to have the network interface board accept requests from any host without requiring a specific type of access. • Enter a host address to deliver "trap" access type information to. • To specify IPv4 or IPv6, enter "ipv4" or "ipv6" followed - Ricoh Aficio SP 5210SF | Network Guide - Page 183
Remote Maintenance password is set on the machine. • To use SNMP Setup Tool, you must first download SmartDeviceMonitor for Admin from the manufacturer's Web site and install it on your computer. Contact your local dealer for information on downloading SmartDeviceMonitor for Admin. sntp The printer - Ricoh Aficio SP 5210SF | Network Guide - Page 184
msh> sntp server clear Interval configuration msh> sntp interval "polling_time" • You can specify the interval at which the printer synchronizes with the operator-specified NTP server. The default is 60 minutes. • The interval can be entered from 0, or between 15 and 10,080 minutes. • If you - Ricoh Aficio SP 5210SF | Network Guide - Page 185
communication port setting msh> ssh port [22, 1024-65535] The default is 22. SSH/SFTP communication timeout setting msh> ssh timeout [0-65535] The default is 300. SSH/SFTP communication login timeout setting msh> ssh logintimeout [0-65535] The default is 300. Remote Maintenance Using telnet 4 183 - Ricoh Aficio SP 5210SF | Network Guide - Page 186
blank. If you do not specify this parameter, an open key with the default value will be created. Deleting open key for ssh/sftp communication msh> ssh syslog Use the "syslog" command to display the information stored in the printer's system log. View message msh> syslog • p.211 "Message List" - Ricoh Aficio SP 5210SF | Network Guide - Page 187
Remote Maintenance Using telnet Public URL configuration msh> upnp url "string" • Enter the URL string in the character string. web Use the "web" command to display and configure parameters on Web Image Monitor. View settings msh> web URL configuration You can set URLs linked by clicking [URL] - Ricoh Aficio SP 5210SF | Network Guide - Page 188
} ssid "ID value" channel "channel no." Value configured You can set the infrastructure mode (ap) or the 802.11 Ad hoc mode (802.11adhoc). The default is the infrastructure mode. You can specify an SSID in infrastructure mode. The characters you can enter in the SSID string are ASCII 0x20-0x7e - Ricoh Aficio SP 5210SF | Network Guide - Page 189
[1|2|3|4] keyphrase "phrase" val [1|2|3|4] encval [1|2|3|4] Remote Maintenance Using telnet Value configured You can specify the WEP numbers with "val". The key number is set to 1 when making these omissions. The default is blank. You can specify the WEP key by entering in ASCII. With a 64-bit - Ricoh Aficio SP 5210SF | Network Guide - Page 190
) wpaauth {wpapsk|wpa|wpa2psk|wpa2} You can specify the WPA authentication mode when using WPA encryption. wpapsk: WPA-PSK authentication (default) wpa: WPA authentication wpa2psk: WPA2-PSK authentication wpa2: WPA2 authentication psk "character string" You can specify the Pre-Shared key. Usable - Ricoh Aficio SP 5210SF | Network Guide - Page 191
. domain "character string" You can specify the login domain name for the Radius server. The characters you can enter are ASCII 0x20-0x7e (31 bytes), but not "@" or "\". The default is blank. password "character string" You can specify the login for the Radius server. Usable characters: ASCII - Ricoh Aficio SP 5210SF | Network Guide - Page 192
each command|all} miccheck {on|off} Value configured You can set the server certificate. The default is "off". You can enable or disable the certificate when the intermediate certificate authority is present. The default is "off". You can set the server ID and sub domain of the certificate server - Ricoh Aficio SP 5210SF | Network Guide - Page 193
Remote Maintenance Using telnet • If the IPv4 address obtained from DHCP differs from the WINS IPv4 address, the DHCP address is the Ethernet interface IEEE 802.11 interface wsmfp Use the "wsmfp" command to view and configure the WSD (Device), WSD (Printer) and WSD (Scanner) settings. 191 - Ricoh Aficio SP 5210SF | Network Guide - Page 194
msh> wsmfp devport "port_number" • The Default is 53000. WSD (Printer) TCP port configuration msh> wsmfp prnport "port_number" • The Default is 53001. WSD (Printer) timeout configuration msh> wsmfp prntimeout [30-65535] • The default is 900 seconds. WSD (Scanner) TCP port configuration msh> wsmfp - Ricoh Aficio SP 5210SF | Network Guide - Page 195
you select PEAP, you can select mschapv2 or tls. username "character string" You can specify the login user name for the Radius server. Usable characters: ASCII 0x20-0x7e (31 bytes). The default is blank. username2 "character string" You can specify the phase 2 username for EAP-TTLS/PEAP phase - Ricoh Aficio SP 5210SF | Network Guide - Page 196
ASCII 0x20-0x7e (64 bytes), but not "@" or "\". The default is blank. You can specify the login password for the Radius server. Usable characters: ASCII 0x20-0x7e (128 bytes). The default is blank. You can set the server certificate. The default is "off". You can enable or disable the certificate - Ricoh Aficio SP 5210SF | Network Guide - Page 197
.11 interface unit of this machine. This machine also supports SNMPv3, which increases user authentication, data encryption, and downloading SmartDeviceMonitor for Admin. The default community names are [public] and [admin]. You can get MIB information using these community names. Start SNMP Setup - Ricoh Aficio SP 5210SF | Network Guide - Page 198
Call Service Center There is a malfunction in the machine. Canceled The job is reset. Canceling Job... The job is being reset. Cannot Eject Original Through The original cannot be ejected. Change Tnr Cartridge to Stndard Replace the toner cartridge with the standard toner cartridge. Change - Ricoh Aficio SP 5210SF | Network Guide - Page 199
Messages Error: Address Book Error: Command Transmission Error: Ethernet Board Error: HDD Board Error: Media Link Board Error: Memory Switch Error: Optional Font Error: PDL Error: Rem. Certificate Renewal Error: USB Board Error: USB Interface Error: Wireless Board Error: Wireless Card Exceed - Ricoh Aficio SP 5210SF | Network Guide - Page 200
tray. There is a problem with the staple unit. Memory shortage has occurred while the copy was operating. Memory shortage has occurred while the document was being accumulated. Memory shortage has occurred while transmitting the fax. Memory shortage has occurred while the scanner was working. Other - Ricoh Aficio SP 5210SF | Network Guide - Page 201
size of the print image. Indicated paper tray does not contain paper of selected type. Prepare a new maintenance kit. Stapler has almost Print cartridge is not correctly set. Unreached job is deleted. Unreached documents are saved. Toner is almost running out. Prepare a new print cartridge. - Ricoh Aficio SP 5210SF | Network Guide - Page 202
in progress. Data is being processed. The proxy user name and password setting is incorrect. Failed connect with RC Gate. The machine is ready to print. The remote certificate is being renewed. It is time to replace the maintenance kit. Toner has run out. It is time to replace the print cartridge. - Ricoh Aficio SP 5210SF | Network Guide - Page 203
Warming Up... Description The waste toner is full. It is time to replace the print cartridge. The life of the transmission has failed. The paper feed tray specification error has occurred because chaptering as well as Printer configuration You can check the printer configuration using telnet. 201 - Ricoh Aficio SP 5210SF | Network Guide - Page 204
4. Monitoring and Configuring the Machine This section explains the checking procedure for input/output tray and printer language. • UNIX: Use the "info" parameter and the "rsh", "rcp", "ftp", and "sftp" commands. "rsh" and "rcp" cannot be used in a Windows environment. • telnet: Use - Ricoh Aficio SP 5210SF | Network Guide - Page 205
Getting Machine Information over the Network • For details about UNIX commands and parameters, see UNIX Supplement. 4 203 - Ricoh Aficio SP 5210SF | Network Guide - Page 206
. • 1st, 2nd, 3rd, 4th... Waiting to be transferred to the printer. Owner Print request user name. Job Print request number. Files The name of the document. Total Size The size of the data (spooled). The default is 0 bytes. • For details about UNIX commands and parameters, see UNIX - Ricoh Aficio SP 5210SF | Network Guide - Page 207
normally. However, the print result may not be as required due to printer problems. 4 • NG Printing was not completed normally. • Canceled An print request reception User ID (when designating Job ID on telnet) Printer driver-configured User ID. Appears when the print request ID is specified. - Ricoh Aficio SP 5210SF | Network Guide - Page 208
ssl, nrs, rfu, nbt, ssdp, ssh, sftp, WSD (Device), WSD (Printer), WSD (Scanner), rhpp • IPv4 DHCP, Address, Netmask, Broadcast, Gateway • IPv6 Stateless, Manual, Gateway, DHCPv6-lite, DUID, DHCPv6 option lifetime • IPsec Manual Mode, Excluded Protocol (https, dns, dhcp, wins) • EncapType 206 - Ricoh Aficio SP 5210SF | Network Guide - Page 209
items are displayed: • EncapType • RPRINTER number • Print server name • File server name • Context name • Switch Mode, NDS/Bindery, Packet negotiation, Login Mode • Print job timeout • Protocol • SAP interval time • NDS Tree Name • Transfer Protocol SMB The following items are displayed: • Switch - Ricoh Aficio SP 5210SF | Network Guide - Page 210
, WEP Encryption 4 key number, WEP Encryption keys [1]-[4], WPA Encryption, WPA Authentication, Pre-Shared Key, User name, Domain name, EAP Type, Password, Phase 2 user name, Phase 2 Method TTLS, Phase 2 Method PEAP, Server cert., Intermediate CA, Server ID, Sub domain, Mic check Ethernet - Ricoh Aficio SP 5210SF | Network Guide - Page 211
The following item is displayed: Verification WS-MFP The following items are displayed: Network Device Name, Comments, Location, Presentation URL, WSD (Device) TCP Port, WSD (Printer) TCP Port, WSD (Printer) Job Timeout, WSD (Scanner) TCP Port, MetadataVersion, UUID 209 - Ricoh Aficio SP 5210SF | Network Guide - Page 212
4. Monitoring and Configuring the Machine IEEE 802.1X The following items are displayed: User name, Domain name, EAP Type, Password, Phase 2 user name, Phase 2 Method TTLS, Phase 2 Method PEAP, Server cert., Intermediate CA, Server ID, Sub domain Shell mode "User mode" is displayed. 4 210 - Ricoh Aficio SP 5210SF | Network Guide - Page 213
in a Windows environment. • telnet: Use the "syslog" command. 4 Message Problem and solutions Access to NetWare server denied. Either there is no account for this print server on the NetWare server on the password was incorrect. Login to the file server failed when the print - Ricoh Aficio SP 5210SF | Network Guide - Page 214
4. Monitoring and Configuring the Machine Message Problem and solutions add_sess_IPv6: community already defined. The same supplicant. child process exec error ! (process name) The network service failed to start. Turn the machine off and then on. If this does not work, - Ricoh Aficio SP 5210SF | Network Guide - Page 215
List Message Problem and solutions the supplicant. client password rejected The client's password was rejected. Check the client password. 4 client TLS Connection to the print server has not been established when the remote printer is turned on. The print server has refused the connection. - Ricoh Aficio SP 5210SF | Network Guide - Page 216
Machine Message Problem and solutions was established when the remote printer went online. exiting The LPD service has completed and the process is support WPA. A wireless card that does not support WPA is installed. Install a wireless card that supports WPA. IEEE 802.11 Card Firmware REV - Ricoh Aficio SP 5210SF | Network Guide - Page 217
Message List Message Problem and solutions IEEE 802.11 current channel - Ricoh Aficio SP 5210SF | Network Guide - Page 218
Problem time is displayed in [renew time] in seconds. Login to fileserver (), - Ricoh Aficio SP 5210SF | Network Guide - Page 219
Problem but a smart card using GTC authentication cannot be found. no SSID in scan result A network with the SSID you specified was not found. The specified remote printer mode) The NetWare service has started. nwstart start. (NetWare) The NetWare protocol stack setup server has started. 217 - Ricoh Aficio SP 5210SF | Network Guide - Page 220
4. Monitoring and Configuring the Machine Message Problem and solutions Open log file The specified the print queue to the printer using NetWare administrator account, and then restart the printer. Print queue cannot be serviced by printer 0, - Ricoh Aficio SP 5210SF | Network Guide - Page 221
Message List Message Problem and solutions session_IPv4 not defined. The > The NDS context name has been set. shutdown signal received. network service rebooting... The network is rebooting. smbd start. (NetBIOS) SMBD (Server Message Block Daemon) has - Ricoh Aficio SP 5210SF | Network Guide - Page 222
and Configuring the Machine Message Problem and solutions SMTPC: failed to , port number, or the SMTP server port number. SMTPC: username or password wasn't correct. [response code] (information) Connection to the SMTP server The direct printing service has started. started. The IKE - Ricoh Aficio SP 5210SF | Network Guide - Page 223
service has stopped because no configurations for manual SA or IKE exist. Terminated. The bonjour (rendezvous) function is disabled. There is problem in dhcp server operation. There is a problem the print server name and password are correct. Login to the file server failed when the print server - Ricoh Aficio SP 5210SF | Network Guide - Page 224
4. Monitoring and Configuring the Machine Message Problem and solutions waiting for keys The supplicant is (Device) started. WSD (Device) has started. WSD (Printer) started. WSD (Printer) has started. WSD (Scanner) started. WSD (Scanner) has started. • For details about UNIX commands and - Ricoh Aficio SP 5210SF | Network Guide - Page 225
for Facsimile/Scanner Functions This basic information required for managing users of the machine. To register a fax number or e-mail address in the Address Book, you must register login user names and login passwords to be used when sending e-mail, sending to folders, or accessing an LDAP server. - Ricoh Aficio SP 5210SF | Network Guide - Page 226
and Users for Facsimile/Scanner Functions Protection You can set protection codes to stop sender's name from being used or folders from being accessed without authorization. 5 Fax Dest. You can register fax numbers and fax header, and select label insertion. When using IP-Fax, you can register the - Ricoh Aficio SP 5210SF | Network Guide - Page 227
Address Book Folder You can register the protocol, path name and server name. • SMB 5 • FTP • NCP Add to Group You can put registered e-mail and folder destinations into a group for easier management. 225 - Ricoh Aficio SP 5210SF | Network Guide - Page 228
5. Registering Addresses and Users for Facsimile/Scanner Functions • You can also use Web Image Monitor to register names in the Address Book. • For details about using Web Image Monitor, see Web Image Monitor Help. • Using Web Image Monitor, you can backup Address Book data. We recommend backing up - Ricoh Aficio SP 5210SF | Network Guide - Page 229
" field of an e-mail header. • p.257 "E-mail Destination" Sending Received Fax Documents or Scanned Files to a Shared Folder Directly After registering the path name, user name and password, you can connect to a shared folder simply by 5 selecting the destination shown on the initial facsimile - Ricoh Aficio SP 5210SF | Network Guide - Page 230
5. Registering Addresses and Users for Facsimile/Scanner Functions • Facsimile • Printer • Scanner • p.234 "Authentication Information" 5 228 - Ricoh Aficio SP 5210SF | Network Guide - Page 231
Registering Names Register user information including their names. The user name is useful for selecting a destination when sending faxes or e-mail. You can also use it as a folder destination. You can register up to 2000 names. Registering Names This section describes how to register names. 1. - Ricoh Aficio SP 5210SF | Network Guide - Page 232
5. Registering Addresses and Users for Facsimile/Scanner Functions 9. Press the key for the classification you want to use under "Select Title". The keys you can select are as follows: • [Frequent]: Added to - Ricoh Aficio SP 5210SF | Network Guide - Page 233
Press [OK]. 13. Press [Exit]. 14. Press the [User Tools/Counter] key. 5 • You can search by the registered name, user code, fax number, folder name, e-mail address, or IPFax destination. Deleting a Registered Name This section describes how to delete a name. 1. Press the [User Tools/Counter] key - Ricoh Aficio SP 5210SF | Network Guide - Page 234
5. Registering Addresses and Users for Facsimile/Scanner Functions 6. Select the name you want to delete. Press the name key, or enter the registered number using the number keys. 7. Press [Yes]. 8. Press [Exit]. 9. Press the [User Tools/Counter] key. 5 232 - Ricoh Aficio SP 5210SF | Network Guide - Page 235
Carrying Over Registered Data for Use by Address Book Auto Register Carrying Over Registered Data for Use by Address Book Auto Register By using Data Carry-over Settings for Address Book Auto Program, you can carry over user authentication information that has already been registered to the Address - Ricoh Aficio SP 5210SF | Network Guide - Page 236
you to check each user's usage. • The number of copies scanned using the scanner function is counted for each user code. This allows you to check each user's usage. • To automatically register the printer driver user code, select [Printer: PC Control] in User Code Authentication. To use the user - Ricoh Aficio SP 5210SF | Network Guide - Page 237
code is to be registered, or enter the registered number using the 5 number key. You can search by the registered name, user code, fax number, folder name, e-mail address, or IPFax destination. 7. Press [Auth. Info]. 8. Enter the user code using the number keys, and then press the [ ] key. If - Ricoh Aficio SP 5210SF | Network Guide - Page 238
5. Registering Addresses and Users for Facsimile/Scanner Functions 10. Select the functions to be used with the user code from "Available Functions". 11. Press [OK]. 12. Press [Exit]. 13. Press the [User - Ricoh Aficio SP 5210SF | Network Guide - Page 239
name key, or enter the registered number using the number keys. You can search by the registered name, user code, fax number, folder name, e-mail address, or IP-Fax destination. 7. Press [Auth. Info]. 8. Press [Change], and then enter the new user code using the number keys. 5 9. Press the [ ] key - Ricoh Aficio SP 5210SF | Network Guide - Page 240
5. Registering Addresses and Users for Facsimile/Scanner Functions 2. Press [System Settings]. 3. Press [Administrator number using the number keys. You can search by the registered name, user code, fax number, folder name, e-mail address, or IPFax destination. 7. Press [Auth. Info]. 8. Press - Ricoh Aficio SP 5210SF | Network Guide - Page 241
[Administrator Tools]. 4. Press [Display / Clear / Print Counter per User]. 5. Select the function usage you want to print from [Print], [Transmission], or [Scanner]. Counters for individual function usage under each user code appear. Printing the Counter for Each User This section describes how to - Ricoh Aficio SP 5210SF | Network Guide - Page 242
on the page. 6. Press [Print Counter List] under "Per User". 5 7. Select the function usage you want to print from [Copier], [Printer], [Fax Prints], [Fax Transmission], [Scanner], and [Total Prints]. 8. Press [Print]. 9. Press [Exit]. 10. Press the [User Tools/Counter] key. Printing the Counter for - Ricoh Aficio SP 5210SF | Network Guide - Page 243
User]. 5. Press [Print Counter List] under "All Users". 5 6. Select the function usage you want to print from [Copier], [Printer], [Fax Prints], [Fax Transmission], [Scanner], and [Total Prints]. 7. Press [Print]. 8. Press [Exit]. 9. Press the [User Tools/Counter] key. Clearing the Number of Prints - Ricoh Aficio SP 5210SF | Network Guide - Page 244
user codes on the page. 6. Press [Clear] under "Per User". 7. Select the function usage you want to clear from [Copier], [Printer], [Fax Prints], [Fax Transmission], [Scanner], and [All Counters]. 8. Press [OK]. 9. Press [Exit]. 10. Press the [User Tools/Counter] key. Clearing the Number of Prints - Ricoh Aficio SP 5210SF | Network Guide - Page 245
/ Clear / Print Counter per User]. 5. Press [Clear] under "All Users". 6. Select the function usage you want to clear from [Copier], [Printer], [Fax Prints], [Fax 5 Transmission], [Scanner], and [All Counters]. 7. Press [OK]. 8. Press [Exit]. 9. Press the [User Tools/Counter] key. 243 - Ricoh Aficio SP 5210SF | Network Guide - Page 246
and Users for Facsimile/Scanner Functions Fax Destination This section describes the procedure for registering, changing, and deleting Fax Destinations. Register a fax destination so you do not need to enter fax numbers each time, and can send documents that have been scanned in using the - Ricoh Aficio SP 5210SF | Network Guide - Page 247
Fax Destination The default is "1st Name". Label insertion Use label insertion to print information such as the destination name on the sheet printed out at the destination. Data is printed as follows: • Destination Name The destination name specified in [Fax other fax machines which support a - Ricoh Aficio SP 5210SF | Network Guide - Page 248
5. Registering Addresses and Users for Facsimile/Scanner Functions Registering a Fax Destination This section describes how to register a fax destination. 1. Press the [User Tools/Counter] key. 2. Press [System Settings]. 5 3. Press [Administrator Tools]. 4. Press [Address Book Management]. 5. Check - Ricoh Aficio SP 5210SF | Network Guide - Page 249
name key, or enter the registered number using the number keys. You can search by the registered name, user code, fax number, folder name, e-mail address, or IPFax destination. 7. Press [Fax Dest.]. 8. Change the settings. 9. Press [OK]. 10. Press [Exit]. 11. Press the [User Tools/Counter] key. 247 - Ricoh Aficio SP 5210SF | Network Guide - Page 250
Users for Facsimile/Scanner Functions • To change the name, key display and title, see "Registering Names". • p.229 "Registering Names" To change the fax number This section describes how to change the fax number. 1. Press [Change] under "Fax Destination". 2. Enter the new fax number using the - Ricoh Aficio SP 5210SF | Network Guide - Page 251
set to On, the receiver's name and standard messages are printed on the fax message when it is received at the other end. 5 1. Press [Change 2". 4. Select the new standard message or press [Manual Entry] to enter the new message. 5. If you selected "Manual Entry" in step 4, enter the new message, - Ricoh Aficio SP 5210SF | Network Guide - Page 252
registered number using the number keys. You can search by the registered name, user code, fax number, folder name, e-mail address, or IPFax destination. 7. Press [Fax Dest.]. 8. Press [Change] under "Fax Destination". 9. Press [Delete All], and then press [OK]. 10. Press [OK]. 11. Press [Exit - Ricoh Aficio SP 5210SF | Network Guide - Page 253
Book Management]. 5. Check that [Program / Change] is selected. 6. Select the name whose IP-Fax destination you want to register. Press the name key, or enter the registered number using the number keys. 7. Press [Fax Dest.]. 8. Press [Select Line], and then select [H.323] or [SIP]. 9. Press [OK - Ricoh Aficio SP 5210SF | Network Guide - Page 254
3. Press [Administrator Tools]. 4. Press [Address Book Management]. 5. Check that [Program / Change] is selected. 6. Select the name whose IP-Fax destination you want to change. You can search by the registered name, user code, fax number, folder name, e-mail address, or IPFax destination. 7. Press - Ricoh Aficio SP 5210SF | Network Guide - Page 255
key display and title, see "Registering Names". • p.229 "Registering Names" To change the IP-Fax Destination This section describes how to change a registered IP-Fax destination. 1. Press [Change] under "Fax Destination". 2. Enter the new destination, and then press [OK]. To change the protocol This - Ricoh Aficio SP 5210SF | Network Guide - Page 256
Scanner Functions 2. Press [Change] under "TX SUB Code". 3. Enter the SUB Code using the number keys, and then press [OK]. 4. To enter a password, press [Change] under "Password (SID)". 5. Enter a password fax header This section describes how to select the fax header. 1. Press [Change] under "Fax - Ricoh Aficio SP 5210SF | Network Guide - Page 257
Fax Destination 3. Press [Change] under "Line 2". 4. Select the new standard message or press [Manual Entry] to enter the new message. 5. If you selected "Manual Entry" in step 4, enter the new message, and then press [OK]. 6. Press [OK]. 7. Press [Change] under "Line 3". 8. Select the new standard - Ricoh Aficio SP 5210SF | Network Guide - Page 258
5. Registering Addresses and Users for Facsimile/Scanner Functions You can search by the registered name, user code, fax number, folder name, e-mail address, or IPFax destination. 7. Press [Fax Dest.]. 8. Press [Change] under "Fax Destination". 9. Press [Delete All], and then press [OK]. 10. Press - Ricoh Aficio SP 5210SF | Network Guide - Page 259
, and deleting E-mail Destination. Register e-mail destinations so you do not need to enter an e-mail address every time, and can send scan files from scanner or fax function by e-mail. • It is easy to select the e-mail destination if you register "Name" and "Key Display" as the e-mail destination - Ricoh Aficio SP 5210SF | Network Guide - Page 260
address display and E-mail address display on the fax function screen, and in the address display on the scanner function screen. If [Internet Fax Destination Only] is specified, registered e-mail addresses only appear in the internet fax display on the fax function screen. 12. If you want to use - Ricoh Aficio SP 5210SF | Network Guide - Page 261
. Press the name key, or enter the registered number using the number keys. You can search by the registered name, user code, fax number, folder name, e-mail address, or IPFax destination. 7. Press [E-mail]. 8. Press [Change] under "E-mail Address". 9. Enter the e-mail address, and then press [OK - Ricoh Aficio SP 5210SF | Network Guide - Page 262
5. Registering Addresses and Users for Facsimile/Scanner Functions 10. Press [OK]. 11. Press [Exit]. 12. the number keys. You can search by the registered name, user code, fax number, folder name, e-mail address, or IP-Fax destination. 7. Press [E-mail]. 8. Press [Change] under "E-mail Address". - Ricoh Aficio SP 5210SF | Network Guide - Page 263
• To delete the name, key display and title, see "Registering Names". • p.229 "Registering Names" E-mail Destination 5 261 - Ricoh Aficio SP 5210SF | Network Guide - Page 264
5. Registering Addresses and Users for Facsimile/Scanner Functions Registering Folders This section describes the procedure for registering, changing, and deleting folders. By registering a shared folder, you can send scan files or received fax documents to it directly. There are three types of - Ricoh Aficio SP 5210SF | Network Guide - Page 265
] under "Login Password". 12. Enter the password of the destination computer, and then press [OK]. 13. Enter the password again to confirm, and then press [OK]. 14. Press [Folder]. 15. Check that [SMB] is selected. To specify a folder, you can either enter the path manually or locate the folder by - Ricoh Aficio SP 5210SF | Network Guide - Page 266
up to 64 characters for the password. • You can enter a path using up to 128 characters. • If User Authentication is specified, contact your administrator. • p.229 "Registering Names" • p.264 "Locating the SMB folder manually" • p.265 "Locating the SMB folder using Browse Network" Locating the SMB - Ricoh Aficio SP 5210SF | Network Guide - Page 267
the destination computer. 3. Select the computer name of the destination computer. Shared folders under it appear. You can press [Up One Level] to switch between levels. 4. Select the folder you want to register. 5. Press [OK]. If a Login Screen Appears This section describes how to log in to the - Ricoh Aficio SP 5210SF | Network Guide - Page 268
and Users for Facsimile/Scanner Functions If you have not specified folder authentication, or if an incorrect user name or password has been entered for folder authentication, the login screen appears. 1. Enter the login user name, and then press [OK]. Enter the login user name specified for - Ricoh Aficio SP 5210SF | Network Guide - Page 269
] key. • To change the name, key display and title, see "Registering Names". • p.229 "Registering Names" • p.264 "Locating the SMB folder manually" • p.265 "Locating the SMB folder using Browse Network" Changing the protocol This section describes how to change the protocol. 1. Press [FTP] or [NCP - Ricoh Aficio SP 5210SF | Network Guide - Page 270
Scanner Functions 2. Press [System Settings]. 3. Press [Administrator Tools]. 4. Press [Address Book Management]. 5. Check that [Program / Change] is selected. 5 6. Select the name whose folder user code, fax number, folder name, e-mail address, or IPFax destination. 7. Press [Folder]. 8. - Ricoh Aficio SP 5210SF | Network Guide - Page 271
search by the registered name, user code, fax number, folder name, e-mail address, or IPFax destination. 7. Press [Folder]. 8. Press [FTP]. 9. Press [ format: "directory\sub-directory". If you leave the path blank, the login directory is assumed to be the current working directory. You can also - Ricoh Aficio SP 5210SF | Network Guide - Page 272
[ Next]. 5 18. Press [Specify Other Auth. Info] on the right side of "Folder Authentication". When [Do not Specify] is selected, the FTP User Name and FTP Password that you have specified in "Default User Name / Password (Send)" of File Transfer settings applies. For details, see "File Transfer". 19 - Ricoh Aficio SP 5210SF | Network Guide - Page 273
key, or enter the registered number using the number keys. You can search by the registered name, user code, fax number, folder name, e-mail address, or IPFax destination. 7. Press [Folder]. 8. Select the items you want to change. 9. Press [Connection Test] to check the path is set correctly. 10 - Ricoh Aficio SP 5210SF | Network Guide - Page 274
5. Registering Addresses and Users for Facsimile/Scanner Functions Changing the protocol This section describes how to . 3. Enter each item again. Changing the registered FTP folder This section describes how to change the registered FTP folder. 1. Press [Change] under "Port Number". 2. Enter - Ricoh Aficio SP 5210SF | Network Guide - Page 275
the registered number using the number keys. You can search by the registered name, user code, fax number, folder name, e-mail address, or IPFax destination. 7. Press [Folder]. 8. Press the protocol which is not currently selected. A confirmation message appears. 9. Press [Yes]. 10. Press [OK - Ricoh Aficio SP 5210SF | Network Guide - Page 276
Facsimile/Scanner Functions 2. Press [System Settings]. 3. Press [Administrator Tools]. 4. Press [Address Book Management]. 5. Check that [Program / Change] is selected. 5 6. Select the name whose folder you want to register. You can search by the registered name, user code, fax number, folder - Ricoh Aficio SP 5210SF | Network Guide - Page 277
Password that you have specified in "Default User Name / Password (Send)" of File Transfer settings applies. For details, see "File Transfer". 15. Press [Change] under "Login User Name". 16. Enter the login password. • To specify a folder, you can either enter the path manually or locate the folder - Ricoh Aficio SP 5210SF | Network Guide - Page 278
5. Registering Addresses and Users for Facsimile/Scanner Functions Locating the NCP folder manually This section describes how to locate the NCP folder manually. 1. Press [Change] under "Path". 2. Enter the path where the folder is located. 3. Press [OK]. 4. Press [Connection Test] to check the - Ricoh Aficio SP 5210SF | Network Guide - Page 279
, fax number, folder name, e-mail address, or IPFax destination. 7. Press [Folder]. 8. Select "Connection Type". If you want to specify a folder in a folder on a NetWare server, press [Bindery]. 9. Specify the folder. To specify a folder, you can either enter the path manually or locate the folder by - Ricoh Aficio SP 5210SF | Network Guide - Page 280
5. Registering Addresses and Users for Facsimile/Scanner Functions • p.229 "Registering Names" Changing the protocol This section describes . 3. Enter each item again. Deleting an NCP Folder This section describes how to delete the registered NCP folder. 1. Press the [User Tools/Counter] key. - Ricoh Aficio SP 5210SF | Network Guide - Page 281
enter the registered number using the number keys. You can search by the registered name, user code, fax number, folder name, e-mail address, or IPFax destination. 7. Press [Folder]. 8. Press the protocol which is not currently selected. A confirmation message appears. 9. Press [Yes]. 10. Press [OK - Ricoh Aficio SP 5210SF | Network Guide - Page 282
/Scanner Functions Registering Names to a Group This section describes how to register names to a group. You can register names to a group to enable easy management of e-mail addresses and folders for each group. To add names to a group, the groups must be registered beforehand. • When using Scan - Ricoh Aficio SP 5210SF | Network Guide - Page 283
7. Press [Change] under "Group Name". Registering Names to a Group 8. Enter the group name, and then press [OK]. The Key Display name is set automatically. 9. Press the title key under "Select Title", if necessary. The keys you can select are as follows: 5 • [Frequent]: Added to the page that - Ricoh Aficio SP 5210SF | Network Guide - Page 284
5. Registering Addresses and Users for Facsimile/Scanner Functions 2. Press [System Settings]. 3. Press [Administrator Tools]. number using the number keys. You can search by the registered name, user code, fax number, folder name, e-mail address, or IPFax destination. 7. Press [Add to Group]. 8. - Ricoh Aficio SP 5210SF | Network Guide - Page 285
9. Press [OK]. 10. Press [Exit]. 11. Press the [User Tools/Counter] key. Adding a Group to Another Group This section describes how to add a group to another group. 1. Press the [User Tools/Counter] key. 2. Press [System Settings]. Registering Names to a Group 5 3. Press [Administrator Tools]. 4. - Ricoh Aficio SP 5210SF | Network Guide - Page 286
5. Registering Addresses and Users for Facsimile/Scanner Functions 9. Press [OK]. 10. Press [Exit]. 11. Press the [User Tools/Counter] key. 5 Displaying Names Registered in a Group This section describes how to display names - Ricoh Aficio SP 5210SF | Network Guide - Page 287
from a group. Press the name key, or enter the registered number using the number keys. You can search by the registered name, user code, fax number, folder name, e-mail address, or IPFax destination. 7. Press [Add to Group]. 8. Select the group from which you want to remove the name. The group key - Ricoh Aficio SP 5210SF | Network Guide - Page 288
5. Registering Addresses and Users for Facsimile/Scanner Functions 9. Press [OK]. 10. Press [Exit]. 11. Press the [User Tools/Counter] key. 5 Deleting a Group Within Another Group This section describes how to delete a group - Ricoh Aficio SP 5210SF | Network Guide - Page 289
8. Select the group that you want to delete from. Registering Names to a Group The group key is deselected and the group is deleted from it. 5 9. Press [OK]. 10. Press [Exit]. 11. Press the [User Tools/Counter] key. Changing a Group Name This section describes how to change a group name. 1. Press - Ricoh Aficio SP 5210SF | Network Guide - Page 290
5. Registering Addresses and Users for Facsimile/Scanner Functions 3. Press [Administrator Tools]. 4. Press [Address Book: Program / Change / Delete Group]. 5. Check that [Program / Change] is selected. 6. Press the group key you want to change. - Ricoh Aficio SP 5210SF | Network Guide - Page 291
2. Press [System Settings]. Registering Names to a Group 3. Press [Administrator Tools]. 4. Press [Address Book: Program / Change / Delete Group]. 5. Press [Delete]. 6. Press a group key you want to delete. 5 You can search by the registered name. 7. Press [Yes]. 8. Press [Exit]. 9. Press - Ricoh Aficio SP 5210SF | Network Guide - Page 292
for Facsimile/Scanner Functions Registering a Protection Code This section describes how to register a Protection Code. You can stop sender's names or folders being accessed . You can search by the registered name, user code, fax number, folder name, e-mail address, or IPFax destination. 290 - Ricoh Aficio SP 5210SF | Network Guide - Page 293
Code 8. Press [Destination] or [Sender] under "Use Name as". 5 Both [Destination] and [Sender] can be selected at the same time. 9. Press [Folder Destination] or [Sender] under "Protection Object". 10. Press [Change] under "Protection Code". 11. Enter a protection code using the number keys, and - Ricoh Aficio SP 5210SF | Network Guide - Page 294
5. Registering Addresses and Users for Facsimile/Scanner Functions 2. Press [System Settings]. 3. Press [Administrator Tools]. 4. Press [ can search by the registered name. 7. Press [Protection]. 8. Press [Folder Destination] under "Protection Object". 9. Press [Change] under "Protection Code". - Ricoh Aficio SP 5210SF | Network Guide - Page 295
user registered in the Address Book, you can register a login user name and login password to be used when accessing an SMTP server. To use using the number keys. You can search by the registered name, user code, fax number, folder name, e-mail address, or IPFax destination. 7. Press [Auth. Info]. - Ricoh Aficio SP 5210SF | Network Guide - Page 296
Addresses and Users for Facsimile/Scanner Functions 9. Press [Change] under "Login User Name". 10. Enter the login user name, and then press [OK]. 11. Press [Change] under "Login Password". 12. Enter the password, and then press [OK]. 5 13. Enter the password again to confirm, and then - Ricoh Aficio SP 5210SF | Network Guide - Page 297
, folder name, e-mail address, or IPFax destination. 7. Press [Auth. Info], and then press [ Next]. 8. Press [Specify Other Auth. Info] under "LDAP Authentication". 9. Press [Change] under "Login User Name". 10. Enter the login user name, and then press [OK]. 11. Press [Change] under "Login Password - Ricoh Aficio SP 5210SF | Network Guide - Page 298
5. Registering Addresses and Users for Facsimile/Scanner Functions 13. Enter the password again to confirm, and then press [OK]. 14 characters for the user name. • You can enter up to 128 characters for the password. • To change the LDAP Authentication settings, repeat step 8 to 13. • p.62 "Programming - Ricoh Aficio SP 5210SF | Network Guide - Page 299
® files for PostScript® 3TM. Setup Follow the procedure below to make network environment settings. 1. Enable TCP/IP with the control panel, and then set up the printer's network environment about TCP/IP including IP addresses. TCP/IP of the machine is set as default. 2. Install a TCP/IP in - Ricoh Aficio SP 5210SF | Network Guide - Page 300
can be found in the following folder: \WINDOWS\SYSTEM32\DRIVERS\ETC\HOSTS 2. Add an IPv4 or IPv6 address and host name to the hosts file using the following format: 192.168.15.16 host # NP "192.168.15.16" is the IPv4 address, "host" is the printer's host name, and "#NP" is replaced - Ricoh Aficio SP 5210SF | Network Guide - Page 301
procedure below to print using the "ftp" command. 1. Formulate the printer's IP address or the host name of the hosts file printer as an argument and use the "ftp" command. % ftp "printer's IP address" 2. Enter the user name and password, and then press the [Enter] key. For details about the user - Ricoh Aficio SP 5210SF | Network Guide - Page 302
to create an open key. For details, see Web Image Monitor help. • If personal authentication (Basic, Windows, LDAP, or Integrated Server Authentication) is enabled, only authenticated users (users authenticated by login user name and password) can log in. • For "mput" command, "*" and "?" can be - Ricoh Aficio SP 5210SF | Network Guide - Page 303
Supported Printer Drivers When Windows Terminal Service is operating 7 • PCL drivers • PostScript 3 Limitations The following limitations apply to the Windows Terminal Service its defaults each time the client computer logs on to the server. • When printing a large number of bitmap images or - Ricoh Aficio SP 5210SF | Network Guide - Page 304
Server/Citrix XenApp [Printer driver replication] Using [Printer driver replication] can distribute printer drivers across all servers in a server farm. We strongly recommend testing this function in your network environment before using it for your work. • If the printer drivers are not properly - Ricoh Aficio SP 5210SF | Network Guide - Page 305
setting to "active" using the control panel. • Using the WINS server, you can configure the host name via the remote network printer port. • DHCP relay-agent is not supported. If you use DHCP relay-agent on a network via ISDN, it will result in increased line charges. This is because your computer - Ricoh Aficio SP 5210SF | Network Guide - Page 306
the address bar to access the printer whose settings you want to change. 7 The top page of Web Image Monitor appears. 3. Click [Login]. The dialog box for entering the user name and password appears. 4. Enter the user name and password, and then click [Login]. Contact your administrator for - Ricoh Aficio SP 5210SF | Network Guide - Page 307
Using telnet You can also use telnet to configure WINS. Use the "wins" command to make the setting with telnet. • p.153 "Remote Maintenance Using telnet" Configuring the WINS Server 7 305 - Ricoh Aficio SP 5210SF | Network Guide - Page 308
machine IP address is static or acquired by DHCP. • Dynamic update using message authentication (TSIG, SIG(0)) is not supported. For a static IPv4 setting If the IP address or host name is changed, the A and PTR records are updated. If the A record is registered, CNAME is also registered. CNAMEs - Ricoh Aficio SP 5210SF | Network Guide - Page 309
records managed by the DNS server must be updated manually, if the machine's IP address is changed. • To update the record using the machine, the DNS server /2008 R2 features • BIND 8.2.3 or higher For DHCP setup, when the machine updates the A record • Microsoft DNS servers with standard Windows - Ricoh Aficio SP 5210SF | Network Guide - Page 310
7. Appendix Setting the Dynamic DNS Function Make settings with telnet using the "dns" command. • For details, see "Remote Maintenance Using telnet". • p.153 "Remote Maintenance Using telnet" 7 308 - Ricoh Aficio SP 5210SF | Network Guide - Page 311
configuration page. For more information about configuring the printer if the router cannot be configured, see the following instructions. Configuring the printer with NetWare 7 1. Following the setup method described earlier in this manual, configure the file server. 2. Set the frame type - Ricoh Aficio SP 5210SF | Network Guide - Page 312
For more details, see the operating instructions and Help for the ScanRouter delivery software delivery server and other equipment, depending on the setup. If the computer is set up to connect controlled by the printer driver on Windows. If NetWare form feed is configured, the printer might not work - Ricoh Aficio SP 5210SF | Network Guide - Page 313
properties dialog box. Printing after resetting the machine After resetting the remote printer, the connection from the print server will be cut off for about 30-40 seconds before re-connecting. Depending on the NetWare specification, print jobs may be accepted, but they will not be printed during - Ricoh Aficio SP 5210SF | Network Guide - Page 314
appliances, such as microwaves, away from the machine and access point. • For more information about access point radio wave conditions, refer to the access point manual. 312 - Ricoh Aficio SP 5210SF | Network Guide - Page 315
and obtain the CA certificate. Methods of obtaining certificates differ according to the operating system you are using. 1. Log in to Web Image Monitor in the administrator mode. 2. In the menu area, click [Configuration]. 7 3. Under "Security", click [Site Certificate]. 4. Click [Browse] on the - Ricoh Aficio SP 5210SF | Network Guide - Page 316
11. Using a text editor, open the CA signified certificate downloaded in step 9, and then copy over all the text. 12 the CA signified certificate. 13. Click [OK]. 14. "Updating..." appears. Wait for about one or two minutes, and Click [Logout]. 18. Quit Web Image Monitor. • If you request two - Ricoh Aficio SP 5210SF | Network Guide - Page 317
Certificate Authority". • Enter the host name of the RADIUS server in "Server ID". • Select [On] or [Off] in "Permit Sub-domain". PEAP • Click [Change] in "Password", and then enter the password set in the RADIUS server. If [TLS] is selected for "Phase 2 Method", you do not need to specify - Ricoh Aficio SP 5210SF | Network Guide - Page 318
12. Click [OK]. 13. "Updating..." appears. Wait for about one or two minutes, and then click [OK]. 14. Click [Logout]. 15. Quit the Web Image Monitor. • If there is a problem with settings, you might not be able to communicate with the printer. To identify the problem, print a network summary. • If - Ricoh Aficio SP 5210SF | Network Guide - Page 319
[Off] in "Permit Sub-domain". PEAP • Click [Change] in "Password", and then enter the password set in the RADIUS server. If [TLS] is selected for "Phase 2 [On] or [Off] in "Permit Sub-domain". 7. Click [OK]. 8. "Updating..." appears. Wait for about one or two minutes, and then click [OK]. 9. - Ricoh Aficio SP 5210SF | Network Guide - Page 320
7. Appendix 18. "Updating..." appears. Wait for about one or two minutes, and then click [OK]. 19. Click [Logout]. 20. Quit the Web Image Monitor. • If there is a problem with settings, you might not be able to communicate with the printer. To identify the problem, print a network summary. • If you - Ricoh Aficio SP 5210SF | Network Guide - Page 321
Interface Frame type Printer (LAN-Fax) Internet Fax Network Scanner Specifications 1000BASE-T, 100BASE-TX, 10BASE-T, IEEE 802.11 a/b/g Ethernet II, IEEE 802.2, IEEE 802.3, SNAP TCP/IP (IPv4/IPv6) LPR RSH RCP DIPRINT FTP IPP IPP-SSL IPX/SPX (NetWare) 7 SMB WSD (Printer) TCP/IP (IPv4 - Ricoh Aficio SP 5210SF | Network Guide - Page 322
7. Appendix Document Server Management Function 7 320 SMTP-C POP3 SMB NCP WSD (Scanner) TCP/IP (IPv4/IPv6) FTP FTP-C HTTP HTTPS TCP/IP (IPv4/IPv6) RSH RCP FTP FTP-C SNMP SNMP-C HTTP HTTPS TELNET NBT DHCP DNS DNS-C LDAP - Ricoh Aficio SP 5210SF | Network Guide - Page 323
Specifications To use IPP and SMB, use the SmartDeviceMonitor for Client port. To use IPP under Windows XP/Vista/7, Windows Server 2003/2003 R2/ 2008/2008 R2, use the Standard IPP port. Under Windows Vista/7, or Windows Server 2008/2008 R2, WSD (Printer), WSD (Scanner), uses the WSD Port. Only the - Ricoh Aficio SP 5210SF | Network Guide - Page 324
7. Appendix Copyrights Boost Boost Software License - Version 1.0 - August 17th, 2003 THE SOFTWARE IS PROVIDED "AS IS", WITHOUT WARRANTY OF ANY KIND, EXPRESS OR IMPLIED, INCLUDING BUT NOT LIMITED TO THE WARRANTIES OF MERCHANTABILITY, FITNESS FOR A PARTICULAR PURPOSE, TITLE AND NON-INFRINGEMENT. IN - Ricoh Aficio SP 5210SF | Network Guide - Page 325
the name of the Institute nor the names of its contributors may be used to endorse or promote products derived from this software without specific prior written permission. THIS SOFTWARE IS PROVIDED BY THE INSTITUTE AND CONTRIBUTORS "AS IS" AND ANY EXPRESS OR IMPLIED WARRANTIES, INCLUDING, BUT NOT - Ricoh Aficio SP 5210SF | Network Guide - Page 326
7. Appendix IPSTM print language emulations Copyright (c) 1987-2006 Zoran Corporation. All rights reserved. JPEG LIBRARY • The software installed on this product is based in part on the work of the Independent JPEG Group. libusb libusb is covered by the LGPL: This library is free software; you - Ricoh Aficio SP 5210SF | Network Guide - Page 327
Copyrights COPYRIGHT HOLDERS BE LIABLE FOR ANY CLAIM, DAMAGES OR OTHER LIABILITY, WHETHER IN AN ACTION OF CONTRACT, TORT OR OTHERWISE, ARISING FROM, OUT OF OR IN CONNECTION WITH THE SOFTWARE OR THE USE OR OTHER DEALINGS IN THE SOFTWARE. MD4 Copyright (c) 1990-2, RSA Data Security, Inc. All rights - Ricoh Aficio SP 5210SF | Network Guide - Page 328
and that both that copyright notice and this permission notice appear in supporting documentation, and that the name of CMU and The Regents of in advertising or publicity pertaining to distribution of the software without specific written permission. CMU AND THE REGENTS OF THE UNIVERSITY OF - Ricoh Aficio SP 5210SF | Network Guide - Page 329
with the distribution. * The name of Cambridge Broadband Ltd. may not be used to endorse or promote products derived from this software without specific prior written permission. THIS SOFTWARE IS PROVIDED BY THE COPYRIGHT HOLDER ``AS IS'' AND ANY EXPRESS OR IMPLIED WARRANTIES, INCLUDING, BUT NOT - Ricoh Aficio SP 5210SF | Network Guide - Page 330
name of Sparta, Inc nor the names of its contributors may be used to endorse or promote products derived from this software without specific prior written permission. THIS SOFTWARE IS PROVIDED BY THE COPYRIGHT HOLDERS AND CONTRIBUTORS ``AS IS'' AND ANY EXPRESS OR IMPLIED WARRANTIES, INCLUDING, BUT - Ricoh Aficio SP 5210SF | Network Guide - Page 331
Posts and Telecommunications, nor the names of 7 their contributors may be used to endorse or promote products derived from this software without specific prior written permission. THIS SOFTWARE IS PROVIDED BY THE COPYRIGHT HOLDERS AND CONTRIBUTORS ``AS IS'' AND ANY EXPRESS OR IMPLIED WARRANTIES - Ricoh Aficio SP 5210SF | Network Guide - Page 332
KG or any of its subsidiaries, brand or product names may not be used to endorse or promote products derived from this software without specific prior written permission. THIS SOFTWARE IS PROVIDED BY THE COPYRIGHT HOLDER ``AS IS'' AND ANY EXPRESS OR IMPLIED WARRANTIES, INCLUDING, BUT NOT LIMITED TO - Ricoh Aficio SP 5210SF | Network Guide - Page 333
name of The NetBSD Foundation nor the names of its contributors may be used to endorse or promote products derived from this software without specific prior written permission. THIS SOFTWARE IS PROVIDED BY THE NETBSD FOUNDATION, INC. AND CONTRIBUTORS "AS IS" AND ANY EXPRESS OR IMPLIED WARRANTIES - Ricoh Aficio SP 5210SF | Network Guide - Page 334
7. Appendix • This product includes software developed by Hellmuth Michaelis and Joerg Wunsch. • This product includes software developed by Internet Research Institute, Inc. • This product includes software developed by Leo Weppelman and Waldi Ravens. • This product includes software developed - Ricoh Aficio SP 5210SF | Network Guide - Page 335
• This product includes software developed by Colin Wood. • This product includes software developed by Cybernet Corporation and Nan Yang Computer Services Limited • This product includes software developed by Daishi Kato • This product includes software developed by Dale Rahn. 7 • This product - Ricoh Aficio SP 5210SF | Network Guide - Page 336
7. Appendix • This product includes software developed by Ezra Story. • This product includes software developed by Frank van der Linden for the NetBSD Project. • This product includes software developed by Gardner Buchanan. • This product includes software developed by Gary Thomas. • This - Ricoh Aficio SP 5210SF | Network Guide - Page 337
Copyrights • This product includes software developed by Kazuhisa Shimizu. • This product includes software developed by Kazuki Sakamoto. • This product includes software developed by Kenneth Stailey. • This product includes software developed by Kiyoshi Ikehara. • This product includes - Ricoh Aficio SP 5210SF | Network Guide - Page 338
by Mike Pritchard. • This product includes software developed by Minoura Makoto. • This product includes software developed by Nan Yang Computer Services Limited. • This product includes software developed by Niels Provos. • This product includes software developed by Niklas Hallqvist, Brandon - Ricoh Aficio SP 5210SF | Network Guide - Page 339
Copyrights • This product includes software developed by Takumi Nakamura. • This product includes software developed by Tatoku Ogaito for the NetBSD Project. • This product includes software developed by Terrence R. Lambert. • This product includes software developed by Tetsuya Isaki. • This - Ricoh Aficio SP 5210SF | Network Guide - Page 340
7. Appendix • This product includes software developed by the OpenSSL Project for use in the OpenSSL Toolkit. (http://www.OpenSSL.org/) • This product includes software developed by the PocketBSD project and its contributors. • This product includes software developed by the RiscBSD kernel team - Ricoh Aficio SP 5210SF | Network Guide - Page 341
of Utah. • This product includes software developed by Computing Services at Carnegie Mellon University (http://www.cmu.edu/computing/). 7 In the following statement, "This software" refers to the Mitsumi CD-ROM driver: • This software was developed by Holger Veit and Brian Moore for use - Ricoh Aficio SP 5210SF | Network Guide - Page 342
and copyright holders must not be used in advertising or otherwise to promote 7 the sale, use or other dealing in this Software without specific, written prior permission. Title to copyright in this Software shall at all times remain with copyright holders. Open SSH The licences which components - Ricoh Aficio SP 5210SF | Network Guide - Page 343
is now external, in the OpenSSL library - RC4 support has been replaced with ARC4 support from OpenSSL - Blowfish is now external, in the . SHOULD THE PROGRAM PROVE DEFECTIVE, YOU ASSUME THE COST OF ALL NECESSARY SERVICING, REPAIR OR CORRECTION. IN NO EVENT UNLESS REQUIRED BY APPLICABLE LAW OR - Ricoh Aficio SP 5210SF | Network Guide - Page 344
the name of the University nor the names of its contributors may be used to endorse or promote products derived from this software without specific prior written permission. THIS SOFTWARE IS PROVIDED BY THE REGENTS AND CONTRIBUTORS "AS IS" AND ANY EXPRESS OR IMPLIED WARRANTIES, INCLUDING, BUT NOT - Ricoh Aficio SP 5210SF | Network Guide - Page 345
FOR ANY DIRECT, INDIRECT, INCIDENTAL, SPECIAL, EXEMPLARY, OR CONSEQUENTIAL DAMAGES (INCLUDING, BUT NOT LIMITED TO, PROCUREMENT OF SUBSTITUTE GOODS OR SERVICES; LOSS OF USE, DATA, OR PROFITS; OR BUSINESS INTERRUPTION) HOWEVER CAUSED AND ON ANY THEORY OF LIABILITY, WHETHER IN CONTRACT, STRICT - Ricoh Aficio SP 5210SF | Network Guide - Page 346
the name of the University nor the names of its contributors may be used to endorse or promote products derived from this software without specific prior written permission. THIS SOFTWARE IS PROVIDED BY THE REGENTS AND CONTRIBUTORS "AS IS" AND ANY EXPRESS OR IMPLIED WARRANTIES, INCLUDING, BUT NOT - Ricoh Aficio SP 5210SF | Network Guide - Page 347
LIABLE FOR ANY DIRECT, INDIRECT, INCIDENTAL, SPECIAL, EXEMPLARY, OR CONSEQUENTIAL DAMAGES (INCLUDING, BUT NOT LIMITED TO, PROCUREMENT OF SUBSTITUTE GOODS OR SERVICES; LOSS OF USE, DATA, OR PROFITS; OR BUSINESS INTERRUPTION) HOWEVER CAUSED AND ON ANY THEORY OF LIABILITY, WHETHER IN CONTRACT, STRICT - Ricoh Aficio SP 5210SF | Network Guide - Page 348
LIABLE FOR ANY DIRECT, INDIRECT, INCIDENTAL, SPECIAL, EXEMPLARY, OR CONSEQUENTIAL DAMAGES (INCLUDING, BUT NOT LIMITED TO, PROCUREMENT OF SUBSTITUTE GOODS OR SERVICES; LOSS OF USE, DATA, OR PROFITS; OR BUSINESS INTERRUPTION) HOWEVER CAUSED AND ON ANY THEORY OF LIABILITY, WHETHER IN CONTRACT, STRICT - Ricoh Aficio SP 5210SF | Network Guide - Page 349
675 Mass Ave, Cambridge, MA 02139, USA. • The source code for SMB transmission by this machine can be downloaded from the following website: http://support-download.com/services/scbs Copyright (C) 1989, 1991 Free Software Foundation, Inc.59 Temple Place, Suite 330, Boston, MA 02111-1307 USAEveryone - Ricoh Aficio SP 5210SF | Network Guide - Page 350
free software, we are referring to freedom, not price. Our General Public Licenses are designed to make sure of free software (and charge for this service if you wish), that you receive source they have is not the original, so that any problems introduced by others will not reflect on the original - Ricoh Aficio SP 5210SF | Network Guide - Page 351
Copyrights copyright notice and disclaimer of warranty; keep intact all the notices that refer to this License and to the absence of any warranty; and give any other recipients of the Program a copy of this License along with the Program. You may charge a fee for the physical act of transferring a - Ricoh Aficio SP 5210SF | Network Guide - Page 352
7. Appendix of the corresponding source code, to be distributed under the terms of Sections 1 and 2 above on a medium customarily used for software interchange; or, c) Accompany it with the information you received as to the offer to distribute corresponding source code. (This alternative is - Ricoh Aficio SP 5210SF | Network Guide - Page 353
, but may differ in detail to address new problems or concerns. Each version is given a distinguishing exceptions for this. Our decision will be guided by the two goals of preserving the free DEFECTIVE, YOU ASSUME THE COST OF ALL NECESSARY SERVICING, REPAIR OR CORRECTION. 12. IN NO EVENT UNLESS - Ricoh Aficio SP 5210SF | Network Guide - Page 354
7. Appendix FAILURE OF THE PROGRAM TO OPERATE WITH ANY OTHER PROGRAMS ), EVEN IF SUCH HOLDER OR OTHER PARTY HAS BEEN ADVISED OF THE POSSIBILITY OF SUCH DAMAGES. END OF TERMS AND CONDITIONS How to Apply These Terms to Your New Programs If you develop a new program, and you want it to be of the - Ricoh Aficio SP 5210SF | Network Guide - Page 355
5000 Forbes Avenue Pittsburgh, PA 15213-3890 (412) 268-4387, fax: (412) 268-7395 [email protected] 7 4. Redistributions following acknowledgment: "This product includes software developed by Computing Services at Carnegie Mellon University (http:// www.cmu.edu/computing/)." - Ricoh Aficio SP 5210SF | Network Guide - Page 356
name of Dimitrios Souflis nor the names of the contributors may be used to endorse or promote products derived from this software without specific prior written permission. THIS SOFTWARE IS PROVIDED BY THE COPYRIGHT HOLDERS AND CONTRIBUTORS ``AS IS'' AND ANY EXPRESS OR IMPLIED WARRANTIES, INCLUDING - Ricoh Aficio SP 5210SF | Network Guide - Page 357
Copyrights NEGLIGENCE OR OTHERWISE) ARISING IN ANY WAY OUT OF THE USE OF THIS SOFTWARE, EVEN IF ADVISED OF THE POSSIBILITY OF SUCH DAMAGE. TrouSerS THE ACCOMPANYING PROGRAM IS PROVIDED UNDER THE TERMS OF THIS COMMON PUBLIC LICENSE ("AGREEMENT"). ANY USE, REPRODUCTION OR DISTRIBUTION OF THE - Ricoh Aficio SP 5210SF | Network Guide - Page 358
7. Appendix c) Recipient understands that although each Contributor grants the licenses to its Contributions set forth herein, no assurances are provided by any Contributor that the Program does not infringe the patent or other intellectual property rights of any other entity. Each Contributor - Ricoh Aficio SP 5210SF | Network Guide - Page 359
Copyrights brought by a third party against the Indemnified Contributor to the extent caused by the acts or omissions of such Commercial Contributor in connection with its distribution of the Program in a commercial product offering. The obligations in this section do not apply to any claims or - Ricoh Aficio SP 5210SF | Network Guide - Page 360
the source code for opening TrouSerS (Version 0.27), which is provided with this machine, access the Web site at the following URL: http://www.ricoh.com/support/trousers/ index.html • TrouSerS version control is by SourceForge CVS. For methods of obtaining the source code, access the Web site at the - Ricoh Aficio SP 5210SF | Network Guide - Page 361
-listed copyright holder (s) nor the names of its contributors may be used to endorse or promote products derived from this software without specific prior written permission. THIS SOFTWARE IS PROVIDED BY THE COPYRIGHT HOLDERS AND CONTRIBUTORS "AS IS" AND ANY EXPRESS OR IMPLIED WARRANTIES, INCLUDING - Ricoh Aficio SP 5210SF | Network Guide - Page 362
countries. 7 Monotype is a registered trademark of Monotype Imaging Inc. NetWare, IPX, IPX/SPX, NCP, and NDS are either registered trademarks or trademarks of Novell, Inc. OpenLDAP is a registered trademark of the OpenLDAP Foundation. PCL® is a registered trademark of Hewlett-Packard Company - Ricoh Aficio SP 5210SF | Network Guide - Page 363
• The product names of Windows Vista are as follows: Microsoft® Windows Vista® Ultimate Microsoft® Windows Vista® Business Microsoft® Windows Vista® Home Premium Microsoft® Windows Vista® Home Basic Microsoft® Windows Vista® Enterprise • The product names of Windows 7 are as follows: Microsoft® - Ricoh Aficio SP 5210SF | Network Guide - Page 364
7. Appendix 7 362 - Ricoh Aficio SP 5210SF | Network Guide - Page 365
Setting for Address Book Autoprogram 55 Data Security for Copying 61 DDNS Configuration 37 Default User Name / Password (Send 48 Delete All Files in Document Server 59 Delete All Logs 60 Deleting a fax destination 249 Deleting a group 288 Deleting a group within another group 286 Deleting - Ricoh Aficio SP 5210SF | Network Guide - Page 366
32 Fax destination 244 Fax E-mail Account 49 Fax header 244 Fax number 244 Fax RX File Transmission 44 File transfer 44 Firmware Version 39 I IEEE 802.11 a/b/g interface checking the signal 80 connecting 79 setup procedure 79 IEEE 802.11 interface 312 IEEE 802.1X 313 device certificate - Ricoh Aficio SP 5210SF | Network Guide - Page 367
List of Options 15 Locating the NCP folder manually 276 Locating the NCP folder using browse network 276 Locating the SMB folder manually 264 Locating the SMB folder using Browse Network 265 Login administrator mode 136 Web Image Monitor 134 lpr 298 M Machine action when limit is reached 56 - Ricoh Aficio SP 5210SF | Network Guide - Page 368
Remote maintenance 153 Remote printer NetWare 3.x 124 NetWare 4.x 127 NetWare 5 127 NetWare 5.1 127 NetWare 6 127 NetWare 6.5 127 Removing a name from a group 285 Restore Factory Defaults 41 Restore IEEE 802.1X Authentication to Defaults.39 rsh 196, 201, 204, 211 S Scan to folder function - Ricoh Aficio SP 5210SF | Network Guide - Page 369
Scanner Resend Interval Time 50 Screen Colour Setting 24 Security Method 41 Select Protocol 245 Sending e-mail by quick dial 227 Sending fax by quick dial 226 Sending scanned files to a shared folder directly 227 SEP Code 244, 245 Service Mode Lock 60 Service 245 Supported printer drivers - Ricoh Aficio SP 5210SF | Network Guide - Page 370
the settings 21 Using NetWare 120 V Virtual printer 298 W Warm-up Beeper 24 Web Image Monitor 131 administrator mode 134 auto e-mail Image Monitor 304 Wireless LAN 40, 312 Wireless LAN interface checking the signal 80 connecting 79 setup procedure 79 Wireless LAN Signal 41 WSD scanner - Ricoh Aficio SP 5210SF | Network Guide - Page 371
© 2011 - Ricoh Aficio SP 5210SF | Network Guide - Page 372
Operating Instructions Network and System Settings Reference EN US M052-7011
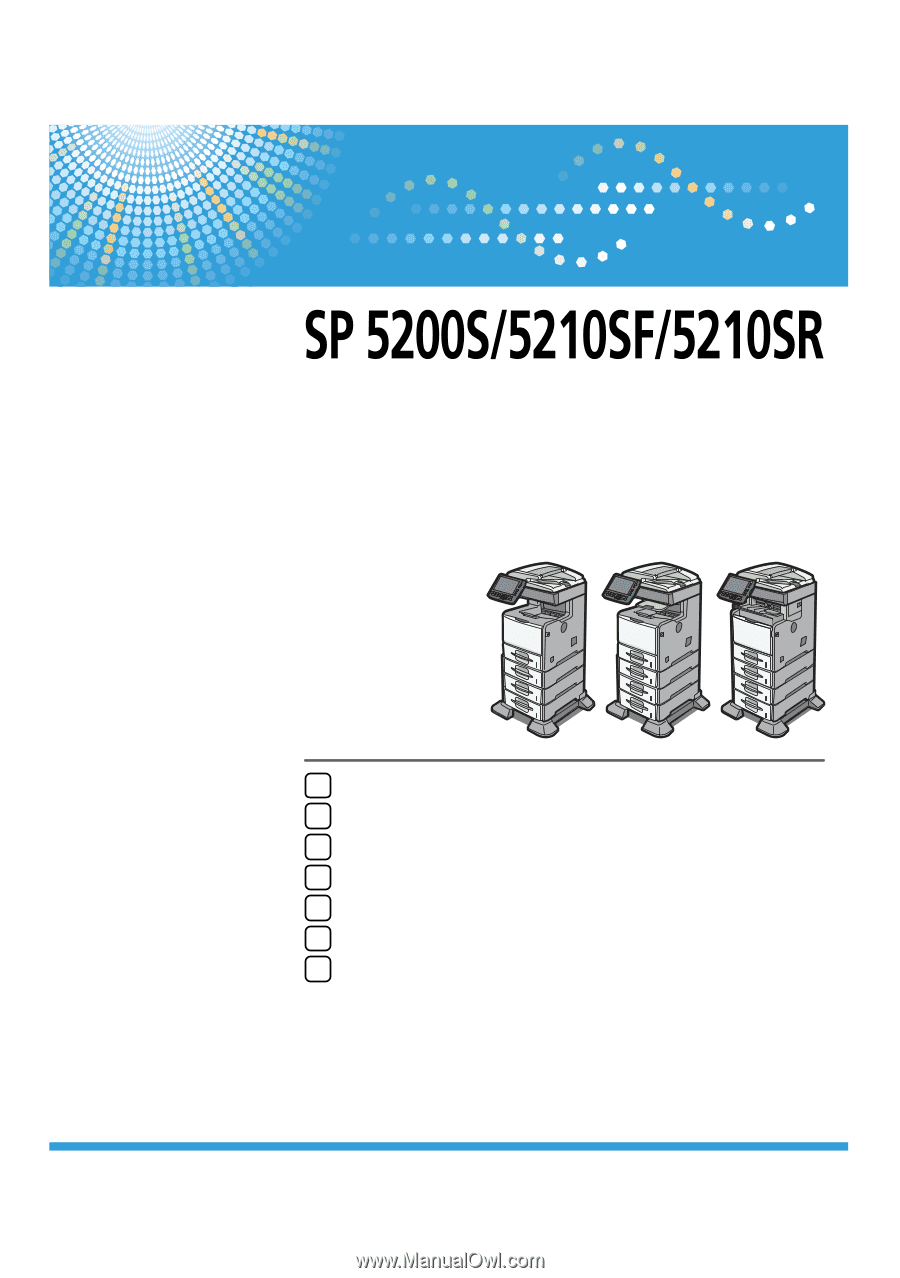
System Settings
Connecting the Machine
Using a Printer Server
Monitoring and Configuring the Machine
1
2
3
4
Read this manual carefully before you use this machine and keep it handy for future reference. For safe and correct use, be sure to read the Safety
Information in "Manuals and Safety Information for This Machine" before using the machine.
Registering Addresses and Users for Facsimile/Scanner Functions
Special Operations under Windows
Appendix
5
6
7
Network and System Settings
Reference
Operating Instructions