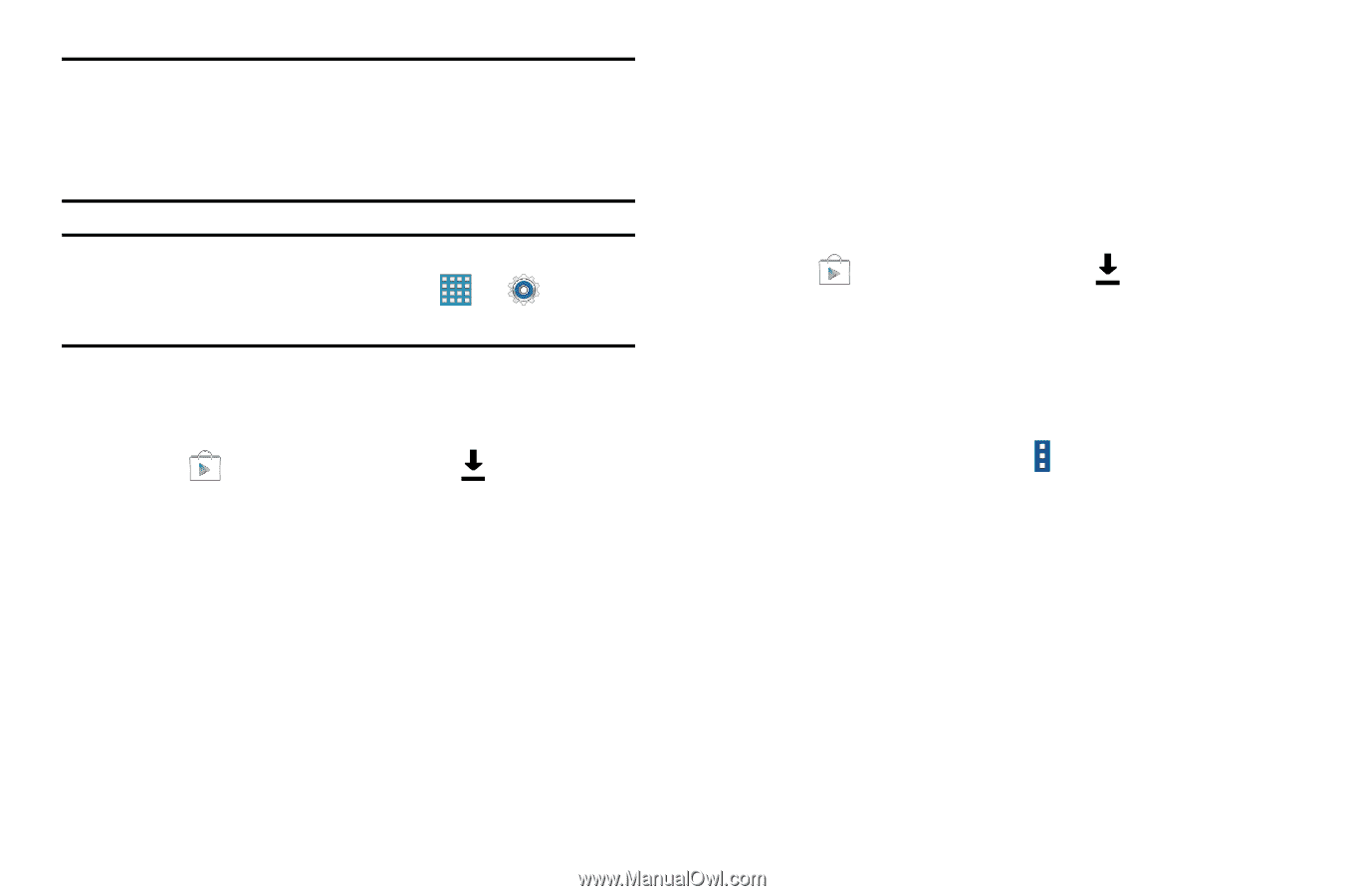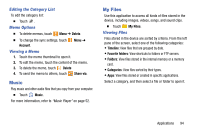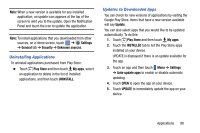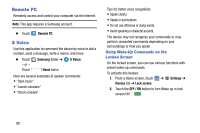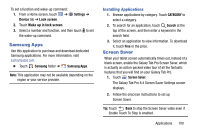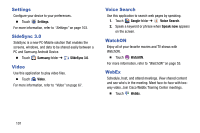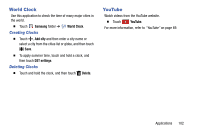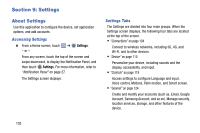Samsung SM-T320 User Manual Generic Wireless Sm-t320 Galaxy Tab Pro 8 Inch Kk - Page 103
Uninstalling Applications, Updates to Downloaded Apps, Settings, General, Security, Unknown sources
 |
View all Samsung SM-T320 manuals
Add to My Manuals
Save this manual to your list of manuals |
Page 103 highlights
Note: When a new version is available for any installed application, an update icon appears at the top of the screen to alert you to the update. Open the Notification Panel and touch the icon to update the application. Note: To install applications that you downloaded from other sources, on a Home screen, touch ➔ Settings ➔ General tab ➔ Security ➔ Unknown sources. Uninstalling Applications To uninstall applications purchased from Play Store: Ⅲ Touch Play Store and then touch My apps, select an application to delete in the list of installed applications, and then touch UNINSTALL. Updates to Downloaded Apps You can check for new versions of applications by visiting the Google Play Store. Items that have a new version available will say Update. You can also select apps that you would like to be updated automatically. To do this: 1. Touch Play Store and then touch My apps. 2. Touch the INSTALLED tab to list the Play Store apps installed on your device. UPDATE is displayed if there is an update available for the app. 3. Touch an app and then touch Menu ➔ Settings ➔ Auto-update apps to enable or disable automatic updating. 4. Touch OPEN to open the app on your device. 5. Touch UPDATE to immediately update the app on your device. Applications 98