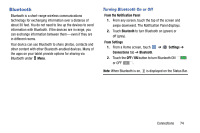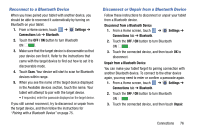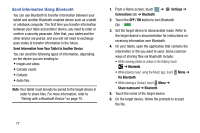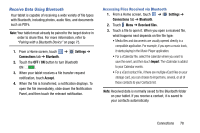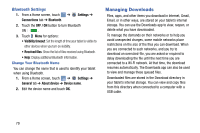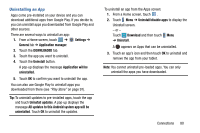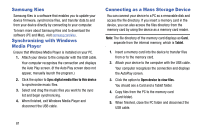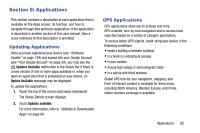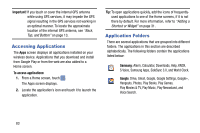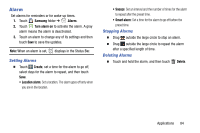Samsung SM-T320 User Manual Generic Wireless Sm-t320 Galaxy Tab Pro 8 Inch Kk - Page 84
Managing Downloads, Bluetooth Settings
 |
View all Samsung SM-T320 manuals
Add to My Manuals
Save this manual to your list of manuals |
Page 84 highlights
Bluetooth Settings 1. From a Home screen, touch ➔ Connections tab ➔ Bluetooth. Settings ➔ 2. Touch the OFF / ON button to turn Bluetooth ON . 3. Touch Menu for options: • Visibility timeout: Set the length of time your tablet is visible to other devices when you turn on visibility. • Received files: Show the list of files received using Bluetooth. • Help: Display additional Bluetooth information. Change Your Bluetooth Name You can change the name that is used to identify your tablet when using Bluetooth. 1. From a Home screen, touch ➔ Settings ➔ General tab ➔ About device ➔ Device name. 2. Edit the device name and touch OK. Managing Downloads Files, apps, and other items you download in Internet, Gmail, Email, or in other ways, are stored on your tablet's internal storage. You can use the Downloads app to view, reopen, or delete what you have downloaded. To manage the demands on their networks or to help you avoid unexpected charges, some mobile networks place restrictions on the size of the files you can download. When you are connected to such networks, and you try to download an oversized-file, you are asked or required to delay downloading the file until the next time you are connected to a Wi-Fi network. At that time, the download resumes automatically. The Downloads app can also be used to view and manage these queued files. Downloaded files are stored in the Download directory in your tablet's internal storage. You can view and copy files from this directory when connected to a computer with a USB cable. 79