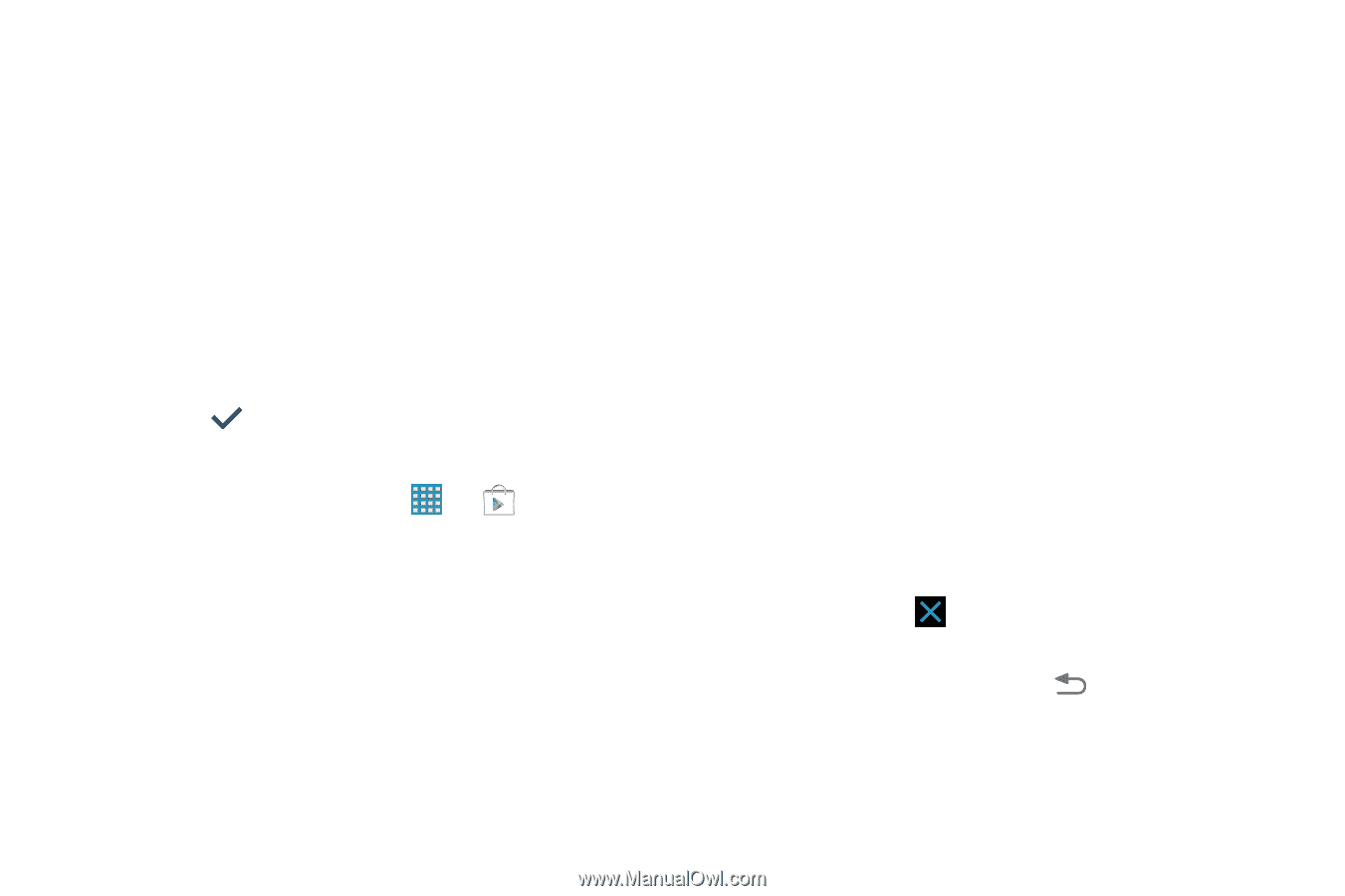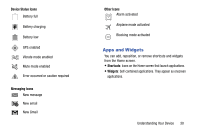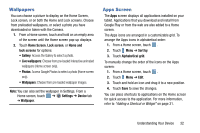Samsung SM-T320 User Manual Generic Wireless Sm-t320 Galaxy Tab Pro 8 Inch Kk - Page 32
Notifications, Notification Panel
 |
View all Samsung SM-T320 manuals
Add to My Manuals
Save this manual to your list of manuals |
Page 32 highlights
Configuring Apps To remove an app from the panel: Ⅲ Touch and drag it off of the panel and place it in the storage area. To add an app to the panel: Ⅲ Touch and drag it from the storage area to the panel. To relocate an app: Ⅲ Touch and drag it to a new location. To save your changes: Ⅲ Touch Done. To download new Multi window apps: Ⅲ From a Home screen, touch ➔ Play Store. Notifications Notification icons appear on the Status Bar at the top of the screen to report new messages, calendar events, device status, and more. For details about these notifications, open the Notification Panel. Notification Panel To view the Notification Panel: 1. Swipe downward from the top of the screen to display the Status Bar. 2. Swipe downward again on the Status Bar to display the Notification Panel. 3. Scroll down the list to see additional notification details. 4. Touch an item to open it. 5. To clear a single notification, drag the notification left or right. Touch to clear all notifications. 6. To close the Notification Panel, swipe upward from the bottom of the screen or touch Back. 27