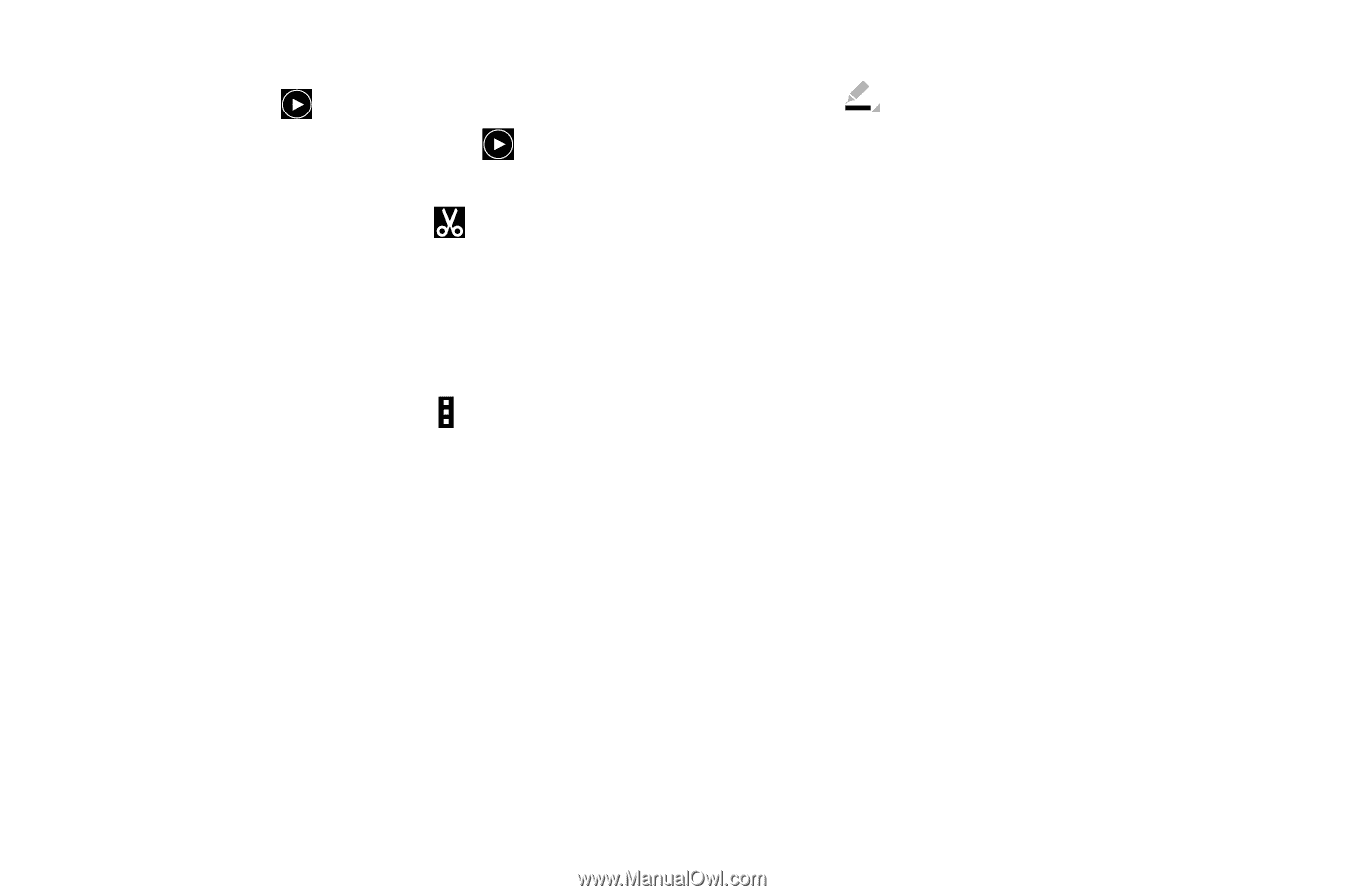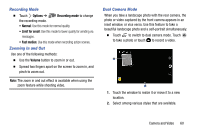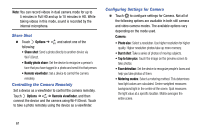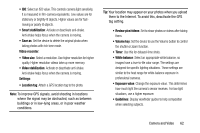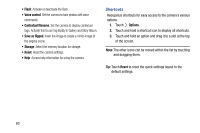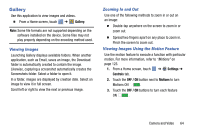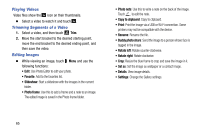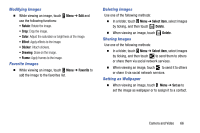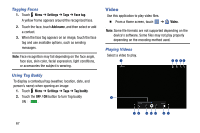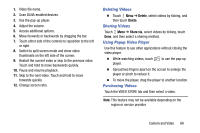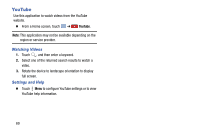Samsung SM-T320 User Manual Generic Wireless Sm-t320 Galaxy Tab Pro 8 Inch Kk - Page 70
Playing Videos, Trimming Segments of a Video, Editing Images, Photo frame, Photo note
 |
View all Samsung SM-T320 manuals
Add to My Manuals
Save this manual to your list of manuals |
Page 70 highlights
Playing Videos Video files show the icon on their thumbnails. Ⅲ Select a video to watch it and touch . Trimming Segments of a Video 1. Select a video, and then touch Trim. 2. Move the start bracket to the desired starting point, move the end bracket to the desired ending point, and then save the video. Editing Images Ⅲ While viewing an image, touch Menu and use the following functions: • Edit: Use Photo Editor to edit your photo. • Favorite: Add to the favorites list. • Slideshow: Start a slideshow with the images in the current folder. • Photo frame: Use this to add a frame and a note to an image. The edited image is saved in the Photo frame folder. • Photo note: Use this to write a note on the back of the image. Touch to edit the note. • Copy to clipboard: Copy to clipboard. • Print: Print the image via a USB or Wi-Fi connection. Some printers may not be compatible with the device. • Rename: Rename the file. • Buddy photo share: Send the image to a person whose face is tagged in the image. • Rotate left: Rotate counter-clockwise. • Rotate right: Rotate clockwise. • Crop: Resize the blue frame to crop and save the image in it. • Set as: Set the image as wallpaper or a contact image. • Details: View image details. • Settings: Change the Gallery settings. 65