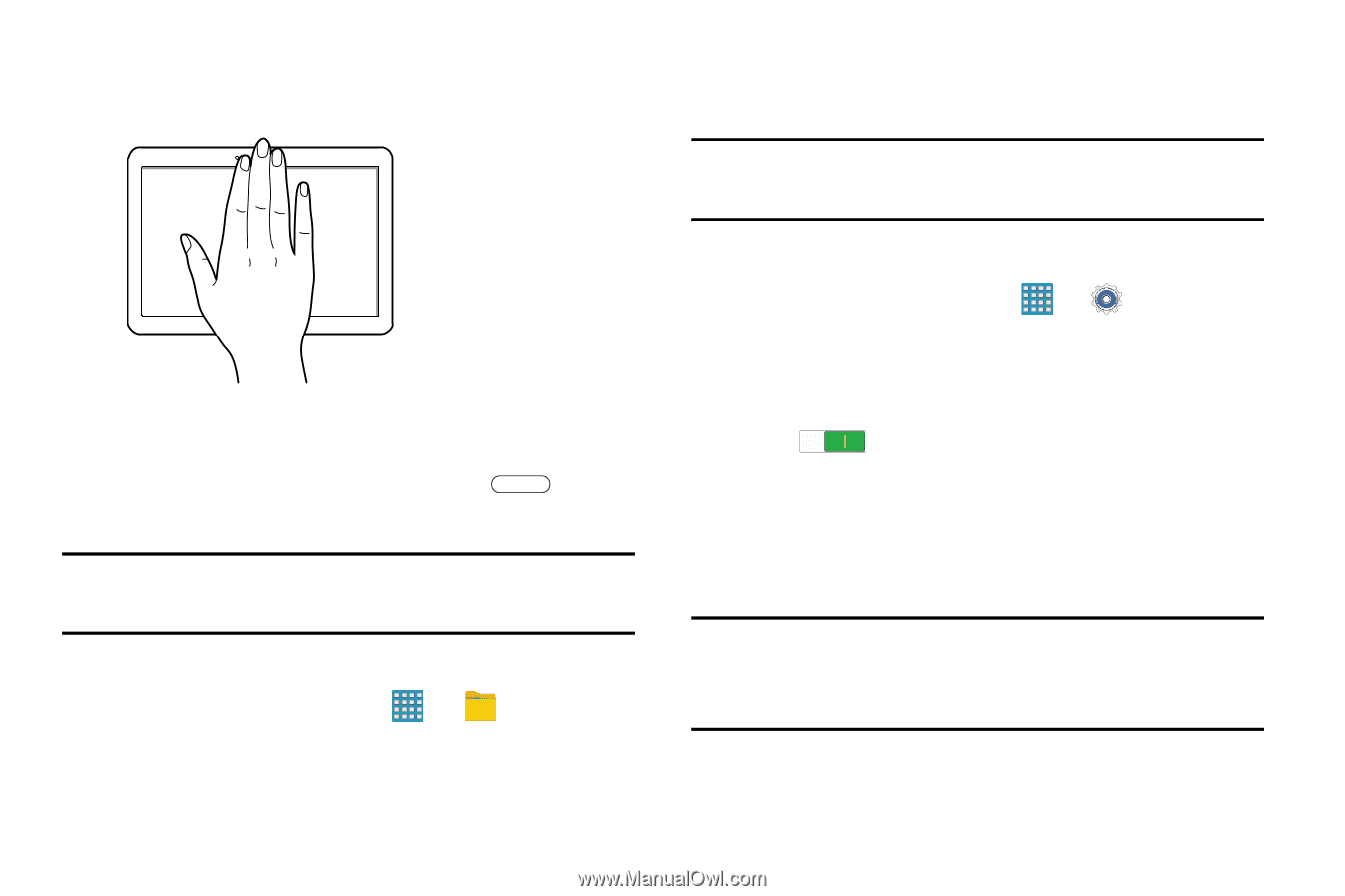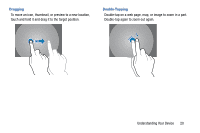Samsung SM-T320 User Manual Generic Wireless Sm-t320 Galaxy Tab Pro 8 Inch Kk - Page 29
Multi Window, Capturing Screenshots, Activate Multi Window
 |
View all Samsung SM-T320 manuals
Add to My Manuals
Save this manual to your list of manuals |
Page 29 highlights
Covering Cover the screen with a palm to pause media playback. Capturing Screenshots Ⅲ Press and hold the Power/Lock Key and Home to capture and save an image of the current screen. Note: A copy of the screenshot is automatically saved to the clipboard. To view the screen shots: 1. From a Home screen, touch ➔ My Files. 2. Touch Categories ➔ Images. 3. Touch a screen capture file to display it. Multi Window Multi task by using up to four applications at the same time. Note: Only applications displayed on the Multi window panel can be used with the Multi window feature. Activate Multi Window 1. From a Home screen, touch ➔ Settings ➔ Device tab. 2. Touch Multi window. 3. Touch the OFF / ON button to turn Multi window ON . 4. If desired, touch Open in multi window view to automatically view content in Multi window when you open files from My Files or Video player, or attachments from email and messages. Note: You can also activate Multi window from the Notification Panel. For more information, refer to "Notification Panel" on page 27. Understanding Your Device 24