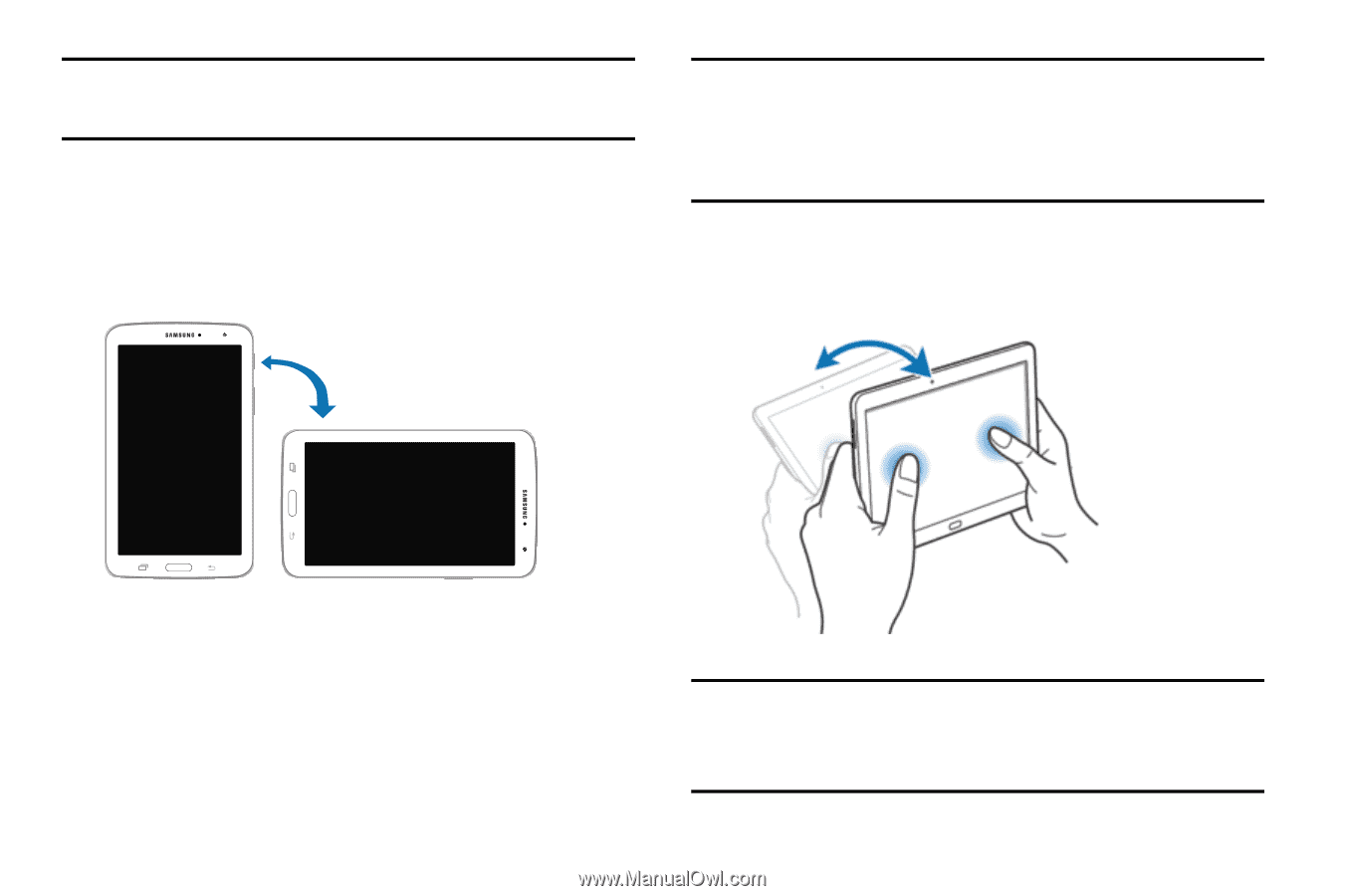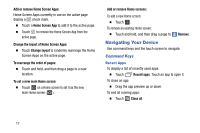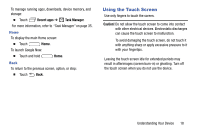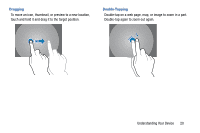Samsung SM-T320 User Manual Generic Wireless Sm-t320 Galaxy Tab Pro 8 Inch Kk - Page 27
Screen rotation, Rotating the Screen, Tilting
 |
View all Samsung SM-T320 manuals
Add to My Manuals
Save this manual to your list of manuals |
Page 27 highlights
Note: Excessive shaking or impact to the device may result in unintended inputs. Control motions properly. Rotating the Screen Many applications allow display in either portrait or landscape orientation. Rotating the device causes the display to automatically adjust to fit the new screen orientation. Note: Some applications do not allow screen rotation. Some applications display a different screen depending on the orientation. For example, the calculator turns into a scientific calculator when rotated to landscape. Tilting Touch and hold two points on the screen, and then tilt the device back and forth to zoom in or out. To prevent the display from rotating automatically, open the Notification Panel and deselect Screen rotation. Note: To move an icon to a new location, touch and hold it and drag it to the target position. For more information, refer to "Dragging" on page 20. Understanding Your Device 22