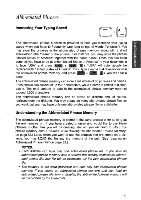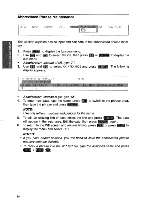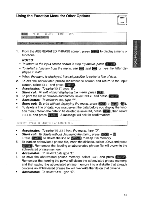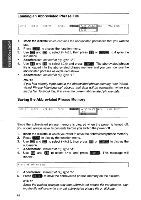Brother International WP700D Owners Manual - English - Page 85
Creating, Merge, Document, Symbols
 |
View all Brother International WP700D manuals
Add to My Manuals
Save this manual to your list of manuals |
Page 85 highlights
WORD PROCESSING Creating the Merge File To use the Data Merge function, you must first create a Merge file, which is a file containing the names, addresses or other data to be inserted into the document. You create that file using the Mail Merge application. For details, see "Mail Merge" on page 117. Also be sure to remember which label numbers (columns) in the Merge file correspond to the different pieces of information you want to insert. Creating a Document with Merge Symbols CODE M M CODE Your next step is to create the master document with the Word Processing application. 1. Begin typing your document. 2. Once you reach a point in your document where data from the Merge file needs to be inserted, press LCD + m coDO ( ). A merge symbol M appears in the document. The MRG: indicator appears and the cursor rests to its right waiting for your input. If the Scale was displayed, the Status Line is automatically displayed. The following message appears: Type number and press RETURN. 3. Type the number of the label that you need at that position of the document. Using the above example, type "1" if you need a name, "2" if you need an address, or "3" if you need a phone number. 4. To resume normal operation, press RETURN . The cursor returns to the text area. 5. Continue typing your document, inserting merge symbols wherever you need variable data from the Merge file. NOTES: • A mistake when inserting a merge symbol can be corrected by pressing (CORRECT), and retyping the correct number. • A merge symbol is not available in the Centering or the Right Margin Flush function. r-m 6. Press to finish the master document. 77