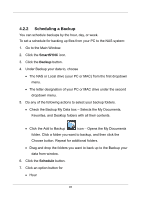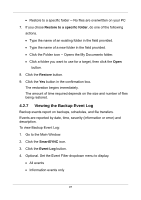D-Link DNS-1250-04 User Manual for DNS-1250-04 - Page 105
Viewing the Backup Event Log, Go to the Main Window.
 |
View all D-Link DNS-1250-04 manuals
Add to My Manuals
Save this manual to your list of manuals |
Page 105 highlights
Restore to a specific folder -- No files are overwritten on your PC 7. If you chose Restore to a specific folder, do one of the following actions. Type the name of an existing folder in the field provided. Type the name of a new folder in the field provided. Click the Folder icon -- Opens the My Documents folder. Click a folder you want to use for a target, then click the Open button. 8. Click the Restore button. 9. Click the Yes button in the confirmation box. The restoration begins immediately. The amount of time required depends on the size and number of files being restored. 4.2.7 Viewing the Backup Event Log Backup events report on backups, schedules, and file transfers. Events are reported by date, time, severity (information or error) and description. To view Backup Event Log: 1. Go to the Main Window. 2. Click the SmartSYNC icon. 3. Click the Event Log button. 4. Optional. Set the Event Filter dropdown menu to display. All events Information events only 97