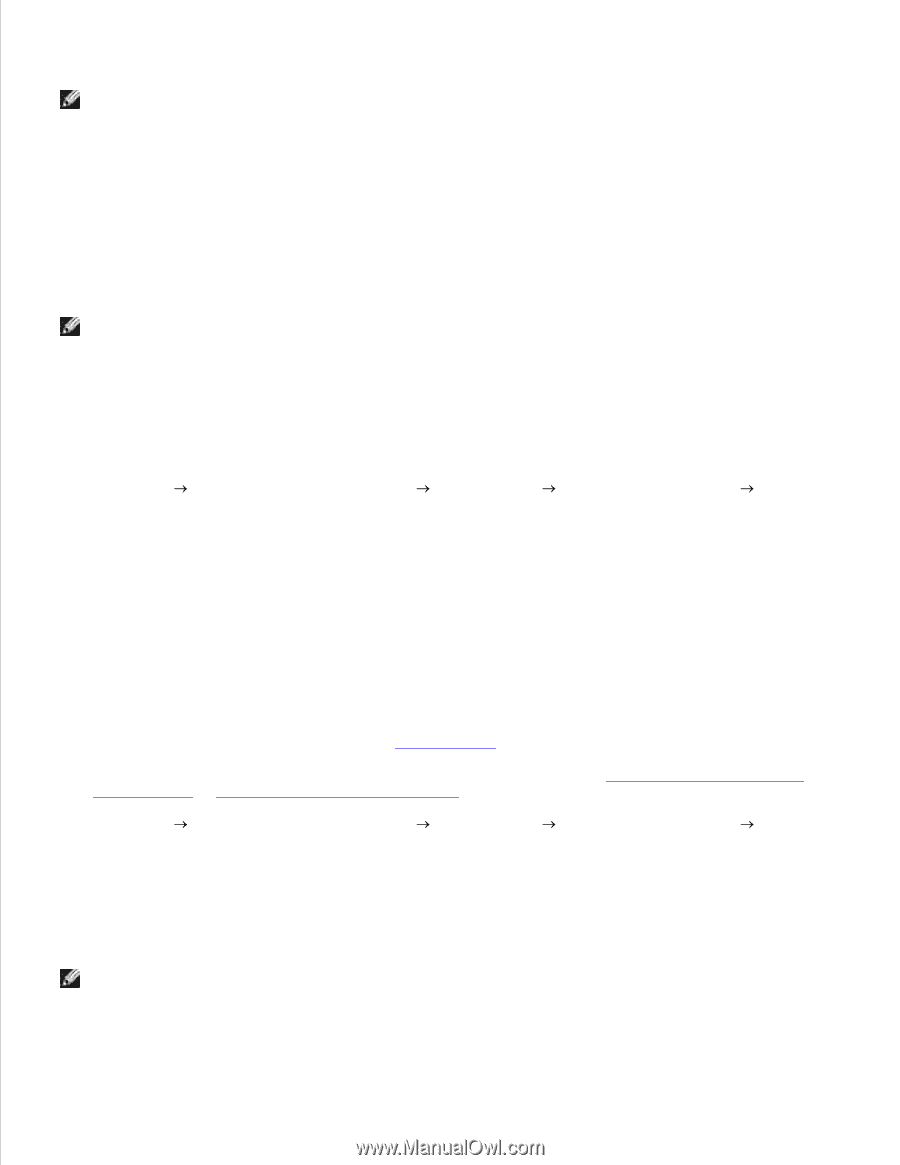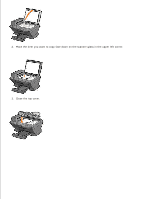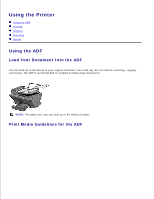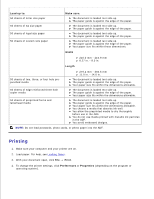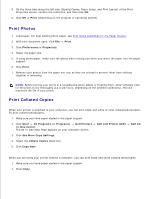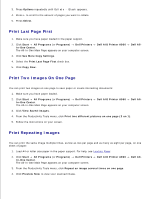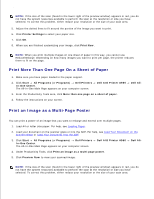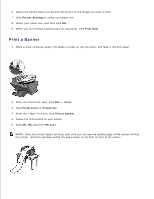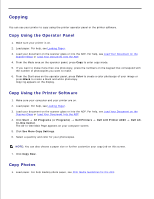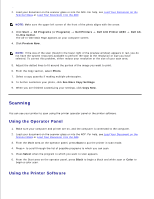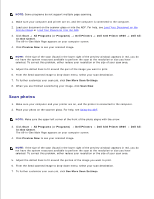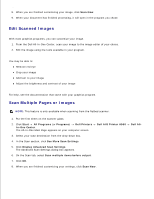Dell A960 All In One Personal Printer User's Guide - Page 29
Print More Than One On a Sheet of Paper, Print an Image as a Multi- Poster, AIO Printer A960
 |
View all Dell A960 All In One Personal Printer manuals
Add to My Manuals
Save this manual to your list of manuals |
Page 29 highlights
3. 4. NOTE: If the size of the scan (found in the lower right of the preview window) appears in red, you do not have the system resources available to perform the scan at the resolution or size you have selected. To correct this problem, either reduce your resolution or the size of your scan area. 5. Adjust the dotted lines to fit around the portion of the image you want to print. 6. Click Printer Settings to select your paper size. 7. Click OK. 8. When you are finished customizing your image, click Print Now. NOTE: When you print multiple images on one sheet of paper in this way, you cannot use Reduce/Enlarge. Depending on how many images you want to print per page, the printer reduces them to fit on the page. Print More Than One Page On a Sheet of Paper 1. Make sure you have paper loaded in the paper support. 2. Click Start All Programs (or Programs) Dell Printers In-One Center. The All-In-One Main Page appears on your computer screen. Dell AIO Printer A960 3. From the Productivity Tools area, click More than one page on a sheet of paper. 4. Follow the instructions on your screen. Dell All- Print an Image as a Multi-Page Poster You can print a poster of an image that you want to enlarge and extend over multiple pages. 1. Load A4 or letter size paper. For help, see Loading Paper. 2. Load your document on the scanner glass or into the ADF. For help, see Load Your Document on the Scanner Glass or Load Your Document Into the ADF. 3. Click Start All Programs (or Programs) Dell Printers In-One Center. The All-In-One Main Page appears on your computer screen. Dell AIO Printer A960 Dell All- 4. Under Productivity Tools, click Print an image as a multi-page poster. 5. Click Preview Now to view your scanned image. NOTE: If the size of the scan (found in the lower right of the preview window) appears in red, you do not have the system resources available to perform the scan at the resolution or size you have selected. To correct this problem, either reduce your resolution or the size of your scan area. 6.