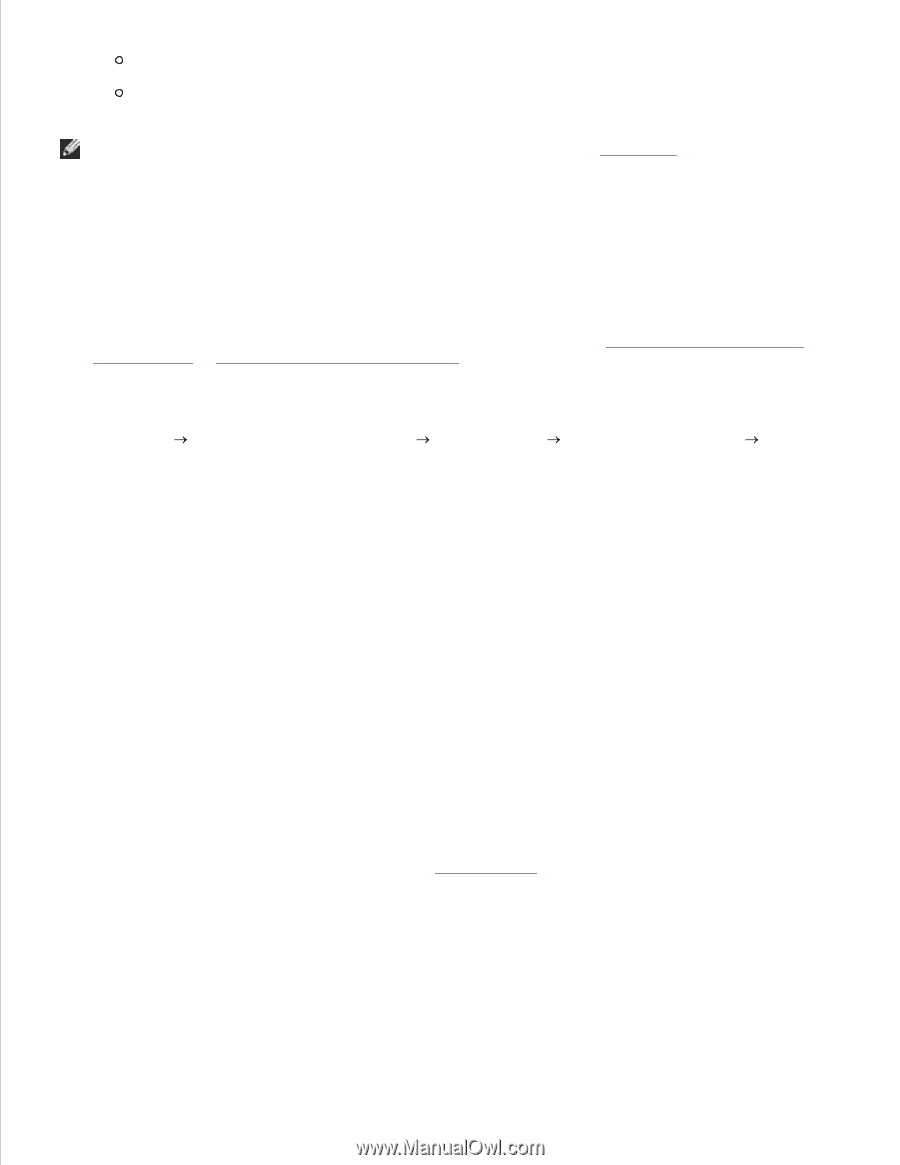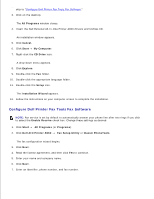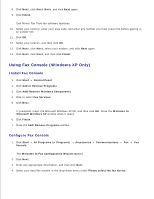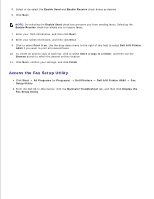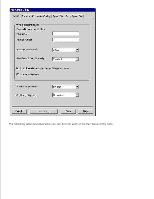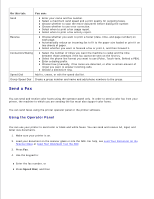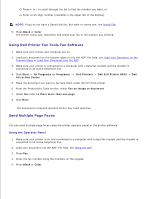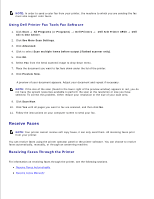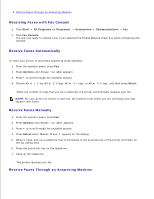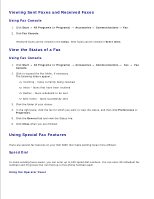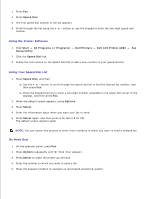Dell A960 All In One Personal Printer User's Guide - Page 43
Using Dell Printer Fax Tools Fax Software, Send Multiple Faxes, Black, Color, Start, All Programs
 |
View all Dell A960 All In One Personal Printer manuals
Add to My Manuals
Save this manual to your list of manuals |
Page 43 highlights
Press + or - to scroll through the list to find the number you want, or Enter a two-digit number (viewable in the upper left of the display). NOTE: If you do not have a Speed dial list, but want to create one, see Speed Dial. 5. Press Black or Color. The printer scans your document and sends your fax to the number you entered. Using Dell Printer Fax Tools Fax Software 1. Make sure your printer and computer are on. 2. Load your document on the scanner glass or into the ADF. For help, see Load Your Document on the Scanner Glass or Load Your Document Into the ADF. 3. Make sure your printer is connected to a computer with a data/fax modem and the modem is connected to an active telephone line. 4. Click Start All Programs (or Programs) All-In-One Center. Dell Printers Dell AIO Printer A960 Dell 5. Place the document you want to fax face down under the lid of the printer. 6. From the Productivity Tools section, select Fax an image or document. 7. Select No under Is there more than one page. 8. Click Next. The document is scanned and Dell Printer Fax Tools launches. Send Multiple Page Faxes You can send multiple page faxes using the printer operator panel or the printer software. Using the Operator Panel 1. Make sure your printer is on and connected to a computer with a data/fax modem and the modem is connected to an active telephone line. 2. Load your document into the ADF. For help, see Using the ADF. 3. Press Fax. 4. Enter the fax number using the numbers on the keypad. 5. Press Black or Color.