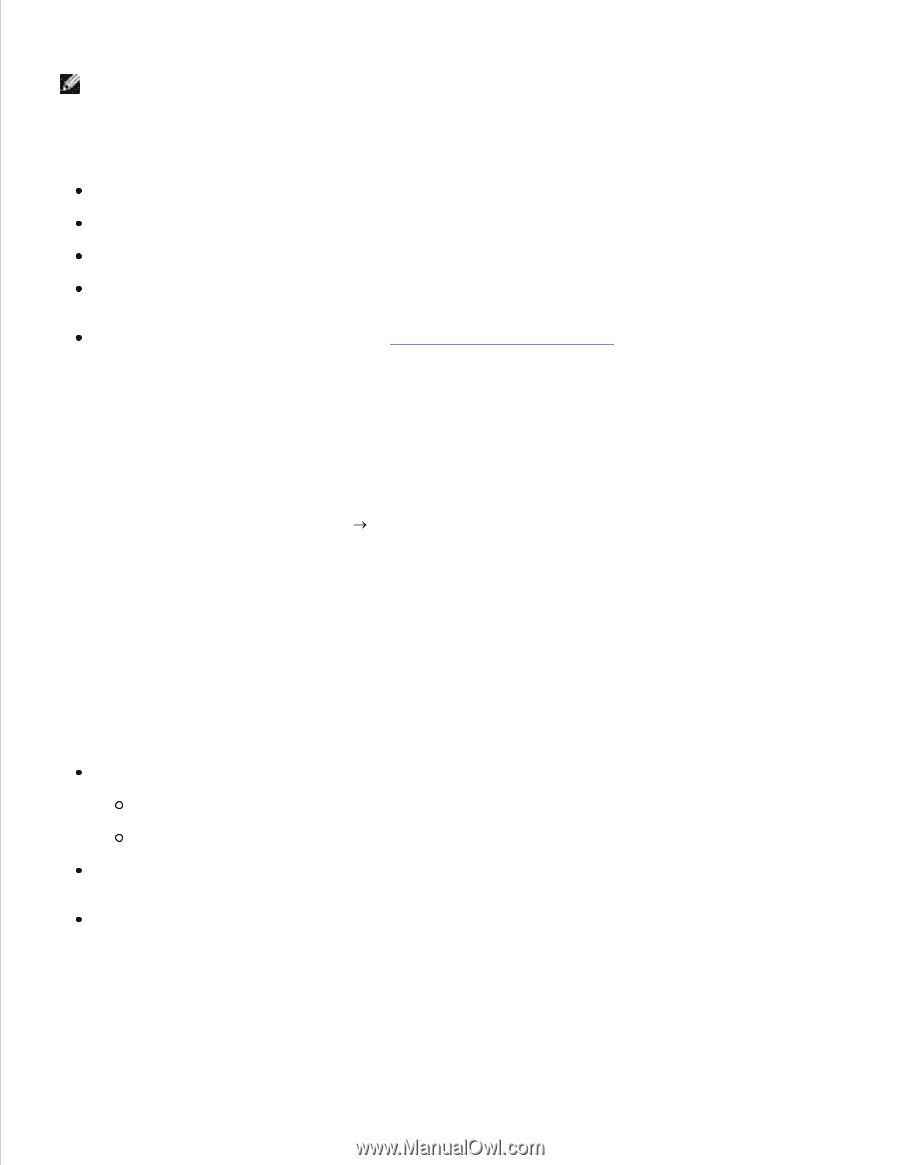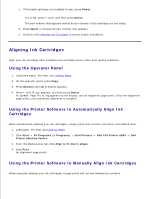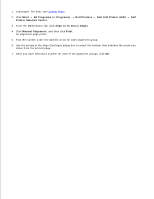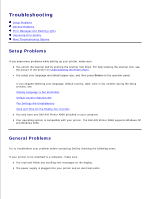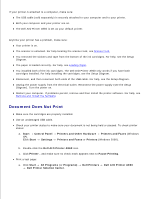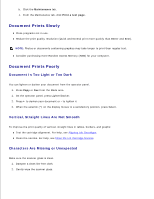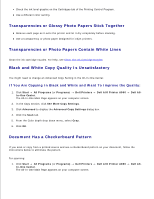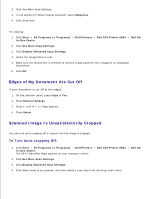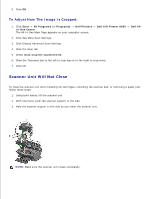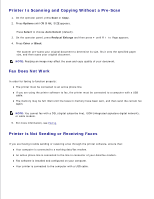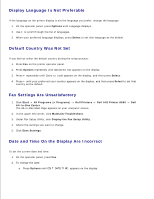Dell A960 All In One Personal Printer User's Guide - Page 67
Print Quality Is Poor at the Edges of - all best all in one personal printer
 |
View all Dell A960 All In One Personal Printer manuals
Add to My Manuals
Save this manual to your list of manuals |
Page 67 highlights
2. NOTE: Make sure all ink or corrective fluid on the document is dry before placing the document on the scanner glass. Print Is Too Dark or Smudged Let the ink dry before handling the paper. Select the correct paper type and size in Preferences, Properties, or from the All-In-One Center. Make sure the paper is straight and unwrinkled. Select the appropriate Quality for the paper type. If you are printing on inkjet paper, select Quick Copy from the Quality/Copies tab of Preferences, Properties, or from the All-In-One Center. Clean the cartridge nozzles. For help, see Clean the Ink Cartridge Nozzles. Printed Pages Have Alternating Bands of Light and Dark Print (Intermittent Printing) If your document has alternating bands of light and dark print, you might need to select the highest print quality. 1. With your document open, click File Print. 2. In the Print dialog box, click Preferences or Properties (depending on your program or operating system). 3. Select Best on the Quality/Copies tab. Print Quality Is Poor at the Edges of the Page Like other printers, the Dell Personal AIO Printer A960 cannot print in the extreme left, right, top, or bottom edges of a page. Use these minimum settings: Left and right margins: 6.35 mm (0.25 inches) for all paper sizes except A4 3.37 mm (0.133 inches) for A4 size paper Top margin: 1.7 mm (0.067 inches) Bottom margin: 16.51 mm (0.65 inches) Colors Are Faded or Not Printing Completely