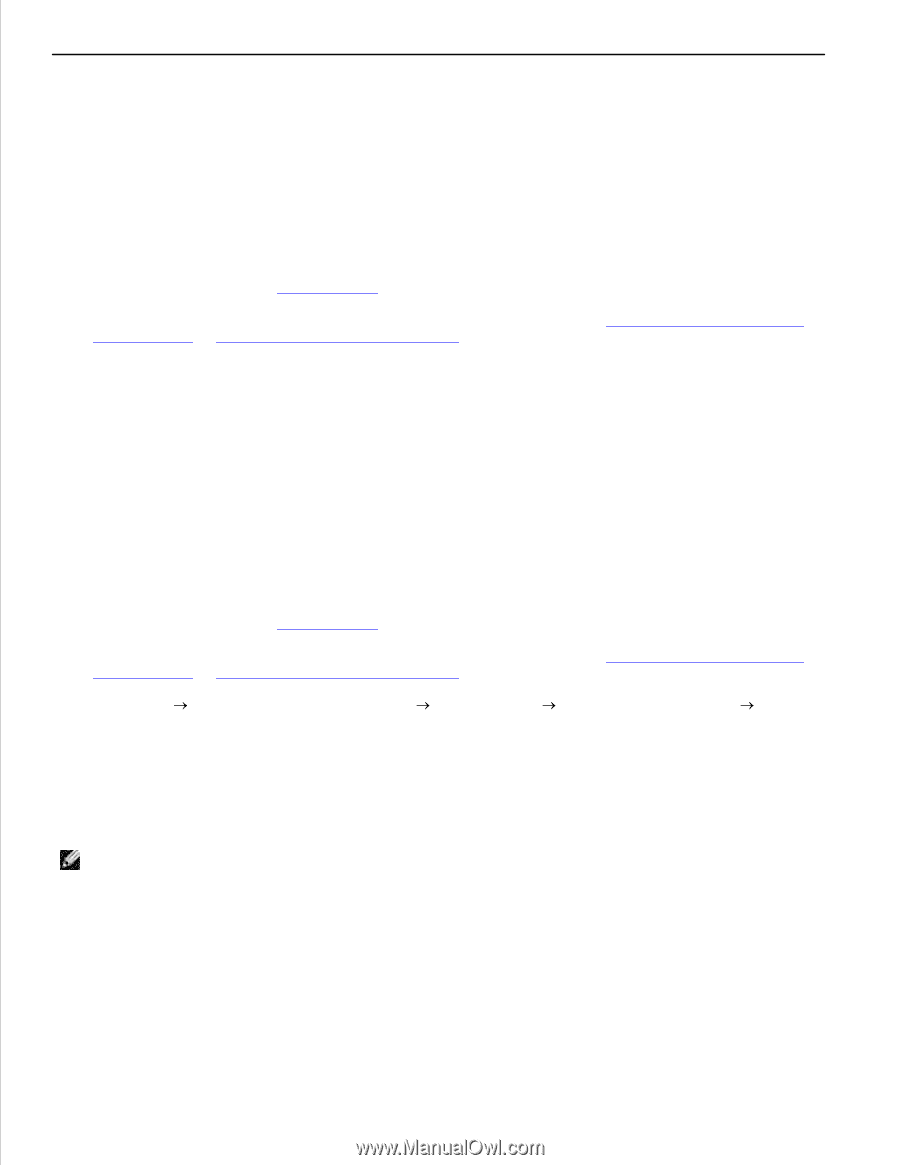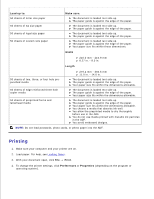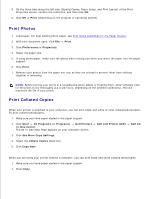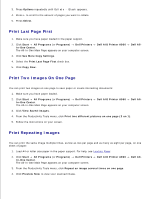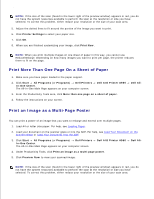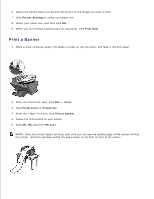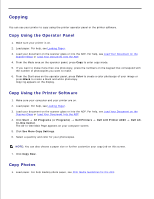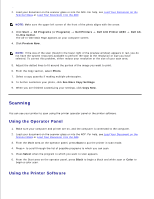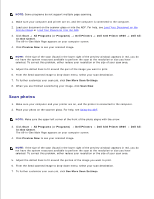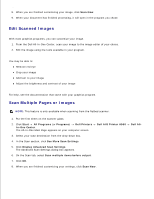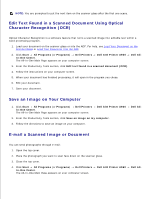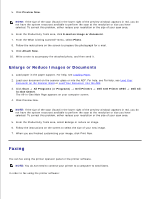Dell A960 All In One Personal Printer User's Guide - Page 31
Copy Using the Operator Panel, Copy Using the Printer Software, Copy Photos, Color, Black, Start
 |
View all Dell A960 All In One Personal Printer manuals
Add to My Manuals
Save this manual to your list of manuals |
Page 31 highlights
Copying You can use your printer to copy using the printer operator panel or the printer software. Copy Using the Operator Panel 1. Make sure your printer is on. 2. Load paper. For help, see Loading Paper. 3. Load your document on the scanner glass or into the ADF. For help, see Load Your Document on the Scanner Glass or Load Your Document Into the ADF. 4. From the Mode area on the operator panel, press Copy to enter copy mode. 5. If you want to make more than one photocopy, press the numbers on the keypad that correspond with the number of photocopies you want to make. 6. From the Start area on the operator panel, press Color to create a color photocopy of your image or press Black to create a black and white photocopy. Copying appears on the display. Copy Using the Printer Software 1. Make sure your computer and your printer are on. 2. Load paper. For help, see Loading Paper. 3. Load your document on the scanner glass or into the ADF. For help, see Load Your Document on the Scanner Glass or Load Your Document Into the ADF. 4. Click Start All Programs (or Programs) Dell Printers In-One Center. The All-In-One Main Page appears on your computer screen. Dell AIO Printer A960 Dell All- 5. Click See More Copy Settings. 6. Select a quantity and color for your photocopies. NOTE: You can also choose a paper size or further customize your copy job on this screen. 7. Click Copy Now. Copy Photos 1. Load paper. For help loading photo paper, see Print Media Guidelines for the ADF. 2.