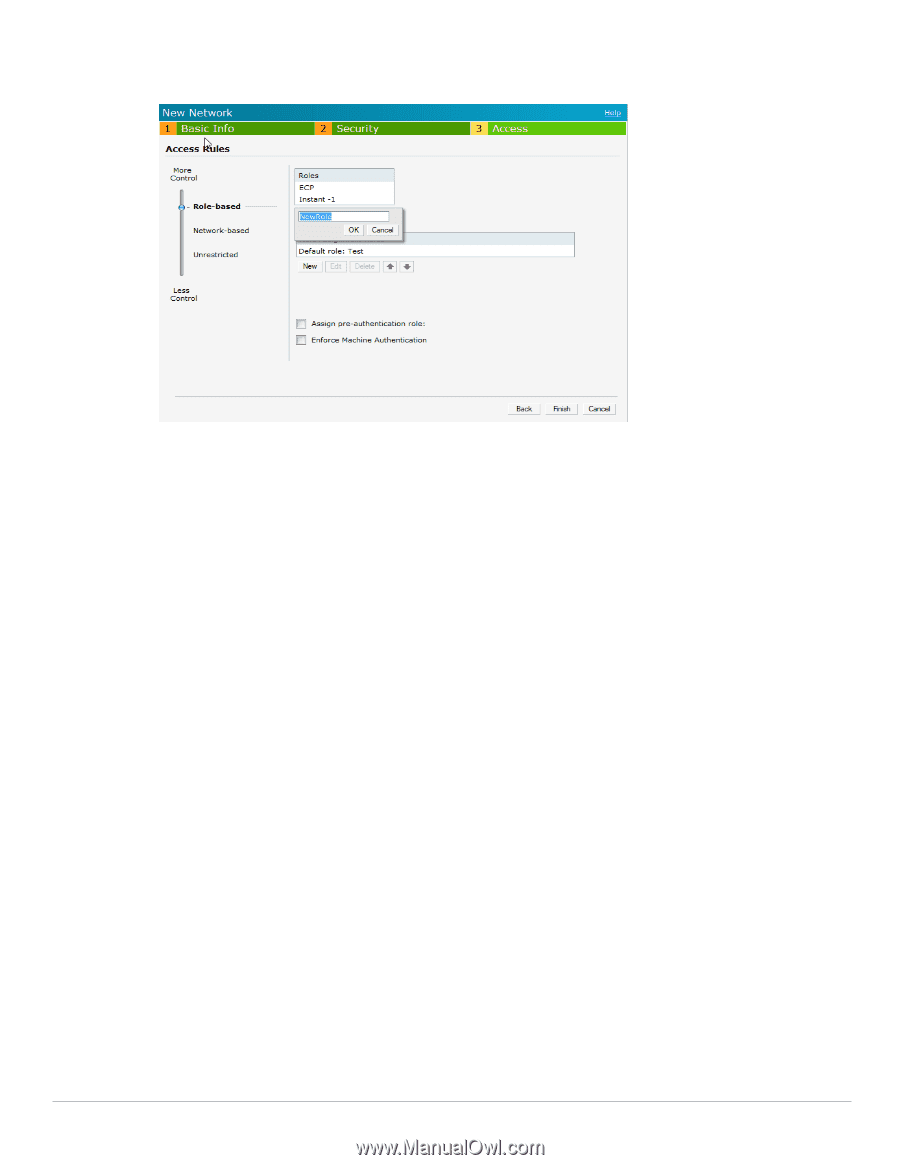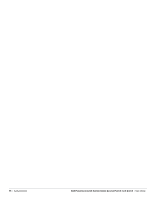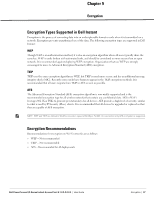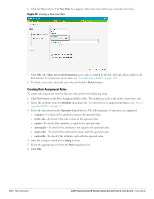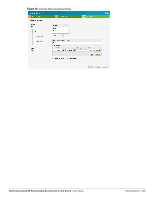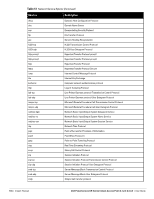Dell PowerConnect W-IAP92 Dell Instant 6.1.2.3-2.0.0.0 User Guide - Page 100
Creating Role Assignment Rules,
 |
View all Dell PowerConnect W-IAP92 manuals
Add to My Manuals
Save this manual to your list of manuals |
Page 100 highlights
6. Click the New button. The New Rule box appears. Enter the name of the new user role in this box. Figure 78 Creating a New User Role 7. Click OK. The Allow any to all destinations access rule is enabled by default. This rule allows traffic to all destinations. To create new access rules, see "Example Access Rules" on page 105. 8. To delete a user role, select the user role and click the Delete button. Creating Role Assignment Rules To create role assignment rules for the user role, perform the following steps: 1. Click New button in the Role Assignment Rules table. The default user role is the newly created user role. 2. Select the attribute from the Attribute drop-down list. To view the list of supported attributes, see "List of supported VSA's" on page 81. 3. Select the operator from the Operator drop-down list. The following types of operators are supported: contains-To check if the attribute contains the operand value. Is the role-To check if the role is same as the operand value. equals-To check if the attribute is equal to the operand value. not-equals-To check if the attribute is not equal to the operand value. starts-with-To check if the attribute the starts with the operand value. ends-with-To check if the attribute ends with the operand value. 4. enter the string to match in the String text box. 5. Select the appropriate role from the Role drop-down list. 6. Click OK. 100 | Role Derivation Dell PowerConnect W-Series Instant Access Point 6.1.2.3-2.0.0.0 | User Guide