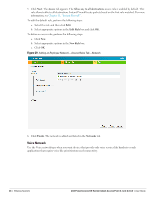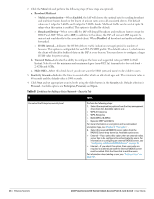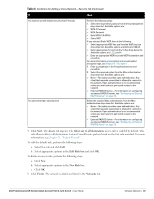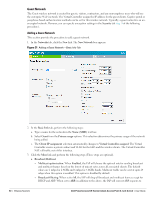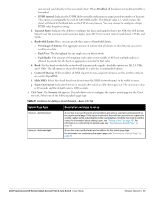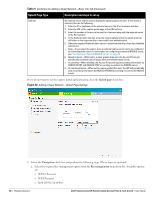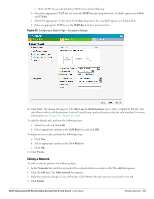Dell PowerConnect W-IAP92 Dell Instant 6.1.2.3-2.0.0.0 User Guide - Page 50
Guest Network, Adding a Guest Network,
 |
View all Dell PowerConnect W-IAP92 manuals
Add to My Manuals
Save this manual to your list of manuals |
Page 50 highlights
Guest Network The Guest wireless network is created for guests, visitors, contractors, and any non-employee users who will use the enterprise Wi-Fi network. The Virtual Controller assigns the IP address for the guest clients. Captive portal or passphrase based authentication methods can be set for this wireless network. Typically, a guest network is an unencrypted network. However, you can specify encryption settings in the Security tab step 9 of the following procedure). Adding a Guest Network This section provides the procedure to add a guest network. 1. In the Networks tab, click the New link. The New Network box appears. Figure 31 Adding a Guest Network-Basic Info Tab 2. In the Basic Info tab, perform the following steps: a. Type a name for the network in the Name (SSID) text box. b. Select Guest from the Primary usage options. This selection determines the primary usage of the network being added. c. The Client IP assignment selection automatically changes to Virtual Controller assigned. The Virtual Controller creates a private subnet and VLAN for the IAPs and the wireless clients. The Virtual Controller NATs all traffic out of this interface. 3. Click the More link and perform the following steps (These steps are optional). a. Broadcast/Multicast Multicast optimization: When Enabled, the IAP will choose the optimal rate for sending broadcast and multicast frames based on the lowest of unicast rates across all associated clients. The default values are 1 mbps for 2.4GHz and 6 mbps for 5.0GHz bands. Multicast traffic can be sent at upto 24 mbps when this option is enabled. This option is disabled by default. Broadcast filtering: When set to All, the IAP will drop all broadcast and multicast frames except for DHCP and ARP. When set to ARP, in addition to the above, the IAP will convert ARP requests to 50 | Wireless Network Dell PowerConnect W-Series Instant Access Point 6.1.2.3-2.0.0.0 | User Guide