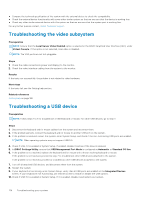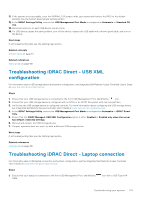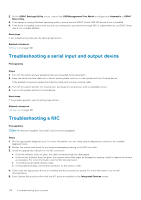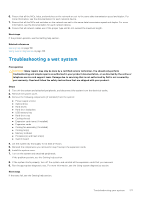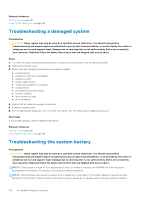Dell PowerEdge R830 Owners Manual - Page 173
Troubleshooting your system, Troubleshooting system startup failure
 |
View all Dell PowerEdge R830 manuals
Add to My Manuals
Save this manual to your list of manuals |
Page 173 highlights
9 Troubleshooting your system Safety first - for you and your system CAUTION: Many repairs may only be done by a certified service technician. You should only perform troubleshooting and simple repairs as authorized in your product documentation, or as directed by the online or telephone service and support team. Damage due to servicing that is not authorized by Dell is not covered by your warranty. Read and follow the safety instructions that are shipped with your product. NOTE: Solution validation was performed by using the factory shipped hardware configuration. Topics: • Troubleshooting system startup failure • Troubleshooting external connections • Troubleshooting the video subsystem • Troubleshooting a USB device • Troubleshooting iDRAC Direct - USB XML configuration • Troubleshooting iDRAC Direct - Laptop connection • Troubleshooting a serial input and output device • Troubleshooting a NIC • Troubleshooting a wet system • Troubleshooting a damaged system • Troubleshooting the system battery • Troubleshooting power supply units • Troubleshooting cooling problems • Troubleshooting cooling fans • Troubleshooting system memory • Troubleshooting an internal USB key • Troubleshooting a micro SD card • Troubleshooting an optical drive • Troubleshooting a tape backup unit • Troubleshooting a drive or SSD • Troubleshooting a storage controller • Troubleshooting expansion cards • Troubleshooting processors • System messages Troubleshooting system startup failure If you boot the system to the BIOS boot mode after installing an operating system from the UEFI Boot Manager, the system stops responding. To avoid this issue, you must boot to the same boot mode in which you installed the operating system. For all other startup issues, note the system messages that appear on the screen. Troubleshooting external connections Before troubleshooting any external devices, ensure that all external cables are securely attached to the external connectors on your system. Troubleshooting your system 173