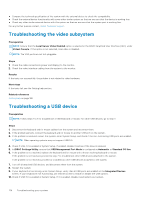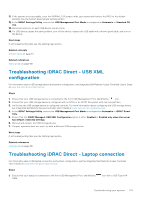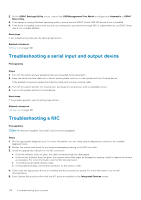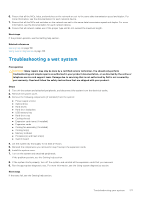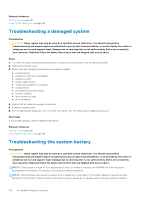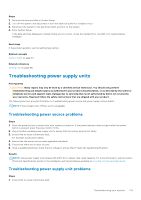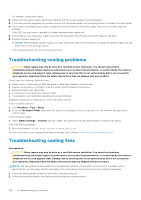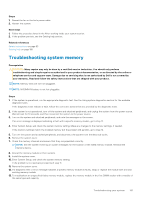Dell PowerEdge R830 Owners Manual - Page 176
Troubleshooting a serial input and output device, Troubleshooting a NIC
 |
View all Dell PowerEdge R830 manuals
Add to My Manuals
Save this manual to your list of manuals |
Page 176 highlights
2. On the iDRAC Settings Utility screen, ensure that USB Management Port Mode is configured as Automatic or iDRAC Direct Only. 3. If the laptop is running Windows operating system, ensure that the iDRAC Virtual USB NIC device driver is installed. 4. If the driver is installed, ensure that you are not connected to any network through WiFi or cabled ethernet, as iDRAC Direct uses a non-routable address. Next steps If all troubleshooting fails, see the Getting help section. Related references Getting help on page 188 Troubleshooting a serial input and output device Prerequisites Steps 1. Turn off the system and any peripheral devices connected to the serial port. 2. Swap the serial interface cable with a known working cable, and turn on the system and the I/O serial device. If the problem is resolved, replace the interface cable with a known working cable. 3. Turn off the system and the I/O serial device, and swap the serial device with a compatible device. 4. Turn on the system and the I/O serial device. Next steps If the problem persists, see the Getting help section. Related references Getting help on page 188 Troubleshooting a NIC Prerequisites NOTE: Network Daughter Card (NDC) slot is not hot-pluggable. Steps 1. Run the appropriate diagnostic test. For more information, see the Using system diagnostics section for the available diagnostic tests. 2. Restart the system and check for any system messages pertaining to the NIC controller. 3. Check the appropriate indicator on the NIC connector: ● If the link indicator does not glow, the cable connected might be disengaged. ● If the activity indicator does not glow, the network driver files might be damaged or missing. Install or replace the drivers as necessary. For more information, see the NIC documentation. ● Try another known good network cable. ● If the problem persists, use another connector on the switch or hub. 4. Ensure that the appropriate drivers are installed and the protocols are bound. For more information, see the NIC documentation. 5. Enter System Setup and confirm that the NIC ports are enabled on the Integrated Devices screen. 176 Troubleshooting your system