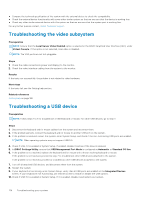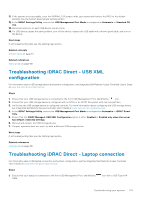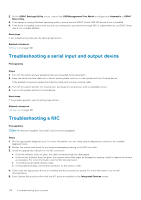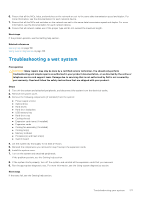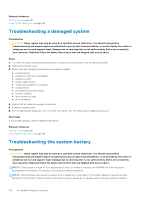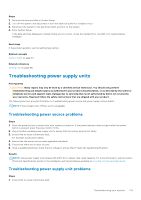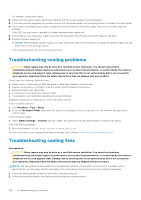Dell PowerEdge R830 Owners Manual - Page 175
Troubleshooting iDRAC Direct - USB XML configuration, Troubleshooting iDRAC Direct - Laptop
 |
View all Dell PowerEdge R830 manuals
Add to My Manuals
Save this manual to your list of manuals |
Page 175 highlights
11. If the system is not accessible, reset the NVRAM_CLR jumper inside your system and restore the BIOS to the default settings. See the System board jumper setting section 12. In the IDRAC Settings Utility, ensure that USB Management Port Mode is configured as Automatic or Standard OS Use. 13. Reconnect and turn on each USB device one at a time. 14. If a USB device causes the same problem, turn off the device, replace the USB cable with a known good cable, and turn on the device. Next steps If all troubleshooting fails, see the Getting help section. Related concepts System Setup on page 34 Related references Getting help on page 188 Troubleshooting iDRAC Direct - USB XML configuration For information about USB storage device and system configuration, see Integrated Dell Remote Access Controller User's Guide at www.dell.com/poweredgemanuals Steps 1. Ensure that your USB storage device is connected to the front USB Management Port, identified by icon. 2. Ensure that your USB storage device is configured with an NTFS or an FAT32 file system with only one partition. 3. Verify that the USB storage device is configured correctly. For more information about configuring the USB storage device, see Integrated Dell Remote Access Controller User's Guide at www.dell.com/poweredgemanuals 4. In the iDRAC Settings Utility, ensure that USB Management Port Mode is configured as Automatic or iDRAC Direct Only. 5. Ensure that the iDRAC Managed: USB XML Configuration option is either Enabled or Enabled only when the server has default credential settings. 6. Remove and reinsert the USB storage device. 7. If import operation does not work, try with a different USB storage device. Next steps If all troubleshooting fails, see the Getting help section. Related references Getting help on page 188 Troubleshooting iDRAC Direct - Laptop connection For information about USB laptop connection and system configuration, see the Integrated Dell Remote Access Controller User's Guide at www.dell.com/poweredgemanuals. Steps 1. Ensure that your laptop is connected to the front USB Management Port, identified by cable. icon with a USB Type A/A Troubleshooting your system 175