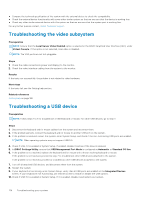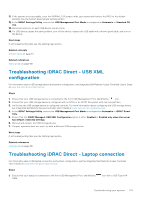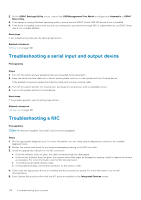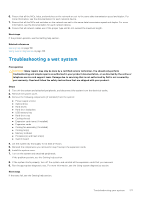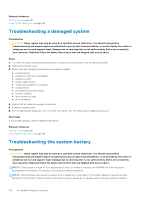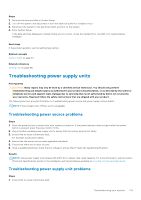Dell PowerEdge R830 Owners Manual - Page 174
Troubleshooting the video subsystem, Troubleshooting a USB device
 |
View all Dell PowerEdge R830 manuals
Add to My Manuals
Save this manual to your list of manuals |
Page 174 highlights
● Compare the technical specification of the system with the external device to check the compatibility. ● Check the external device functionality with some other similar system so that we are sure that the device is working fine. ● Check any other similar external device with this system so that we are sure that the system port is working fine. For any further queries contact, Global Technical Support. Troubleshooting the video subsystem Prerequisites NOTE: Ensure that the Local Server Video Enabled option is selected in the iDRAC Graphical User Interface (GUI), under Virtual Console. If this option is not selected, local video is disabled. NOTE: The VGA ports are not hot-pluggable. Steps 1. Check the cable connections (power and display) to the monitor. 2. Check the video interface cabling from the system to the monitor. Results If the tests run successfully, the problem is not related to video hardware. Next steps If the tests fail, see the Getting help section. Related references Getting help on page 188 Troubleshooting a USB device Prerequisites NOTE: Follow steps 1 to 6 to troubleshoot a USB keyboard or mouse. For other USB devices, go to step 7. Steps 1. Disconnect the keyboard and/or mouse cables from the system and reconnect them. 2. If the problem persists, connect the keyboard and/or mouse to another USB port on the system. 3. If the problem is resolved, restart the system, enter System Setup, and check if the non-functioning USB ports are enabled. NOTE: Older operating systems may not support USB 3.0. 4. Check if USB 3.0 is enabled in System Setup. If enabled, disable it and see if the issue is resolved. 5. In iDRAC Settings Utility, ensure that USB Management Port Mode is configured as Automatic or Standard OS Use. 6. If the problem is not resolved, replace the keyboard and/or mouse with a known working keyboard or mouse. If the problem is not resolved, proceed to step 7 to troubleshoot other USB devices attached to the system. If the problem is not resolved, proceed to troubleshoot other USB devices attached to the system. 7. Turn off all attached USB devices, and disconnect them from the system. 8. Restart the system. 9. If your keyboard is functioning, enter System Setup, verify that all USB ports are enabled on the Integrated Devices screen. If your keyboard is not functioning, use remote access to enable or disable the USB options. 10. Check if USB 3.0 is enabled in System Setup. If it is enabled, disable it and restart your system. 174 Troubleshooting your system