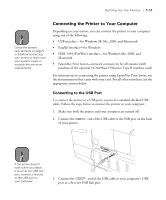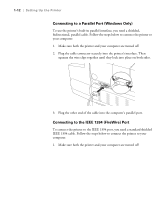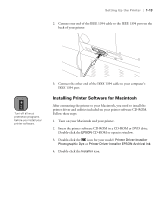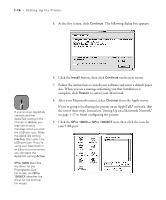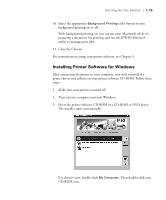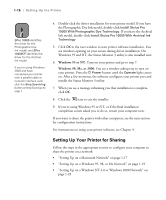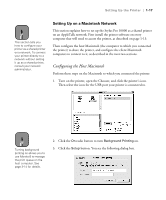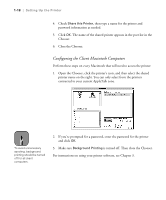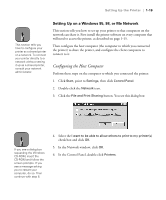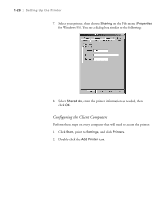Epson Stylus Pro 10000 - Photographic Dye Ink User Manual - Page 34
Setting Up Your Printer for Sharing, Windows 95 or NT, Windows 98, Me, or 2000 - stylus pro - photographic dye ink
 |
View all Epson Stylus Pro 10000 - Photographic Dye Ink manuals
Add to My Manuals
Save this manual to your list of manuals |
Page 34 highlights
1-16 | Setting Up the Printer Note SPro 10000 identifies the driver for the Photographic Dye Ink model, and SPro 10000CF identifies the driver for the Archival Ink model. If you're using Windows 2000 and have connected your printer with a parallel cable or network interface card, click the Stop Searching button at step 6 and go to step 7. 4. Double-click the driver installation for your printer model. If you have the Photographic Dye Ink model, double-click Install Stylus Pro 10000 With Photographic Dye Technology. If you have the Archival Ink model, double-click Install Stylus Pro 10000 With Archival Ink Technology. 5. Click OK in the next window to start printer software installation. You see windows opening on your screen during driver installation. On Windows 95 and NT, the Status Monitor 3 utility is also installed now. 6. Windows 95 or NT: Turn on your printer and go to step 7. Windows 98, Me, or 2000: You see a window asking you to turn on your printer. Press the P Power button until the Operate light comes on. After a few moments, the software configures your printer port and installs the Status Monitor 3 utility. 7. When you see a message informing you that installation is complete, click OK. 8. Click the icon to exit the installer. 9. If you're using Windows 95 or NT, or if the final installation completion screen asked you to do so, restart your computer now. If you want to share the printer with other computers, see the next section for configuration instructions. For instructions on using your printer software, see Chapter 4. Setting Up Your Printer for Sharing Follow the steps in the appropriate section to configure your computer to share the printer on a network: • "Setting Up on a Macintosh Network" on page 1-17 • "Setting Up on a Windows 95, 98, or Me Network" on page 1-19 • "Setting Up on a Windows NT 4.0 or Windows 2000 Network" on page 1-22 1-16