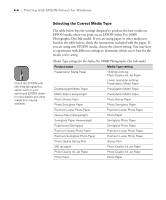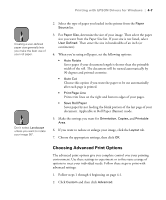Epson Stylus Pro 10000 - Photographic Dye Ink User Manual - Page 93
Choosing Advanced Print Options, If you want to reduce or enlarge your image, click
 |
View all Epson Stylus Pro 10000 - Photographic Dye Ink manuals
Add to My Manuals
Save this manual to your list of manuals |
Page 93 highlights
Printing with EPSON Drivers for Windows | 4-7 Note Creating a user-defined paper size generally lets you make the best use of your roll paper. Note Don't select Landscape unless you want to rotate your image 90°. 2. Select the type of paper you loaded in the printer from the Paper Source list. 3. For Paper Size, determine the size of your image. Then select the paper size you want from the Paper Size list. If your size is not listed, select User Defined. Then enter the size in hundredths of an inch (or centimeters). 4. When you're using roll paper, set the following options: • Auto Rotate Saves paper if your document length is shorter than the printable width of the roll. The document will be turned automatically by 90 degrees and printed crosswise. • Auto Cut Choose this option if you want the paper to be cut automatically after each page is printed. • Print Page Line Prints trim lines on the right and bottom edges of your pages. • Save Roll Paper Saves paper by not feeding the blank portion of the last page of your document. Applicable in Roll Paper (Banner) mode. 5. Make the settings you want for Orientation, Copies, and Printable Area. 6. If you want to reduce or enlarge your image, click the Layout tab. 7. Choose the appropriate settings, then click OK. Choosing Advanced Print Options The advanced print options give you complete control over your printing environment. Use these settings to experiment or to fine-tune a range of options to meet your individual needs. Follow these steps to print with advanced settings: 1. Follow steps 1 through 4 beginning on page 4-1. 2. Click Custom and then click Advanced. 4-7