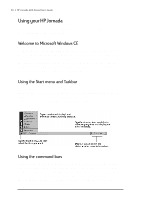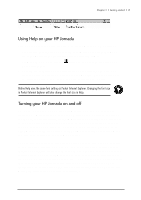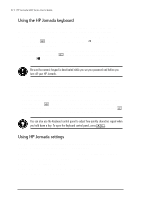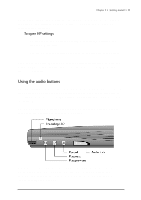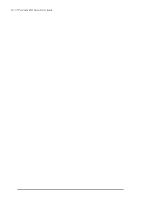HP Jornada 680 HP Jornada 600 Series Handheld PC - (English) User's Guide - Page 26
Using your HP Jornada, Welcome to Microsoft Windows CE, Using the Start menu and Taskbar - activesync
 |
View all HP Jornada 680 manuals
Add to My Manuals
Save this manual to your list of manuals |
Page 26 highlights
20 | HP Jornada 600 Series User’s Guide Using your HP Jornada After you complete the Welcome Wizard, you can begin using your HP Jornada and its built-in programs. Welcome to Microsoft Windows CE Congratulations on purchasing a mobile device powered by the Microsoft Windows CE operating system. The size and capabilities of your HP Jornada let you keep your most important business and personal information up to date and close at hand. Windows CE Services with ActiveSync™ increases the power of your HP Jornada by letting you synchronize the information on your desktop or notebook PC with your device. Using the Start menu and Taskbar Use the Start menu to open settings, online Help, recently used documents, and programs such as the HP Applications. Just tap Start, and then tap the program or item you want to open. In addition to the Start menu, the taskbar contains buttons for the programs you have running, a status area, and a desktop icon. Using the command bars Each program has a command bar located at the top of the program window. The command bar displays both menu names and toolbar buttons. Tap the slider and drag to switch between displaying toolbar buttons only or menu names and toolbar buttons. You can drag the slider to display only the buttons and menu names you want. You can also drag the slider down to move the toolbar buttons under the menus.