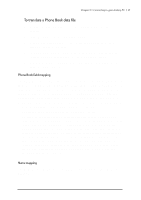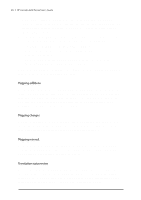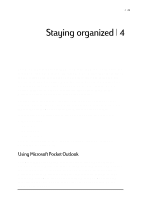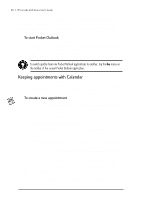HP Jornada 680 HP Jornada 600 Series Handheld PC - (English) User's Guide - Page 58
Keeping track of your workload with Tasks, To create a new contact
 |
View all HP Jornada 680 manuals
Add to My Manuals
Save this manual to your list of manuals |
Page 58 highlights
52 | HP Jornada 600 Series User’s Guide To create a new contact 1. On the Start menu, point to Programs, point to Pocket Outlook, and tap Contacts. -or- Tap the Contacts hot key. 2. On the File menu, tap New Contact. 3. Type a name. 4. Tap Business or Personal and type information in the appropriate fields. Supply an e-mail address to send meeting requests and e-mail messages to this contact. 5. To add a note or assign the contact to a category, tap Notes/ Categories. Then, select the notes area and enter your notes, or select a category from the list. 6. When you are finished, tap OK. You can send up to 25 contact cards at a time to another Windows CE–based device. To do this, line up the infrared ports on the two devices so that they are within 1 meter (3 feet) of one another. On the Contacts list, select the item(s) you want to send, and then on the File menu, tap Send. If you are receiving items, tap Receive. Category information and notes are not transmitted with the contact. Keeping track of your workload with Tasks The Tasks program helps you keep track of what you need to do. Enter the details for a task on the task card, and then assign a category. You can even associate a date with the task and then set a reminder for yourself. You can sort the list on any column by tapping the column heading (the column used for sorting the list displays a triangle in the heading). If you sort by status, active tasks are listed before completed tasks. Or, you can filter your list to show only a specific status of a task or tasks belonging to a specific category. When your list is filtered, the filter button is selected. Overdue tasks are displayed in red, bold text.