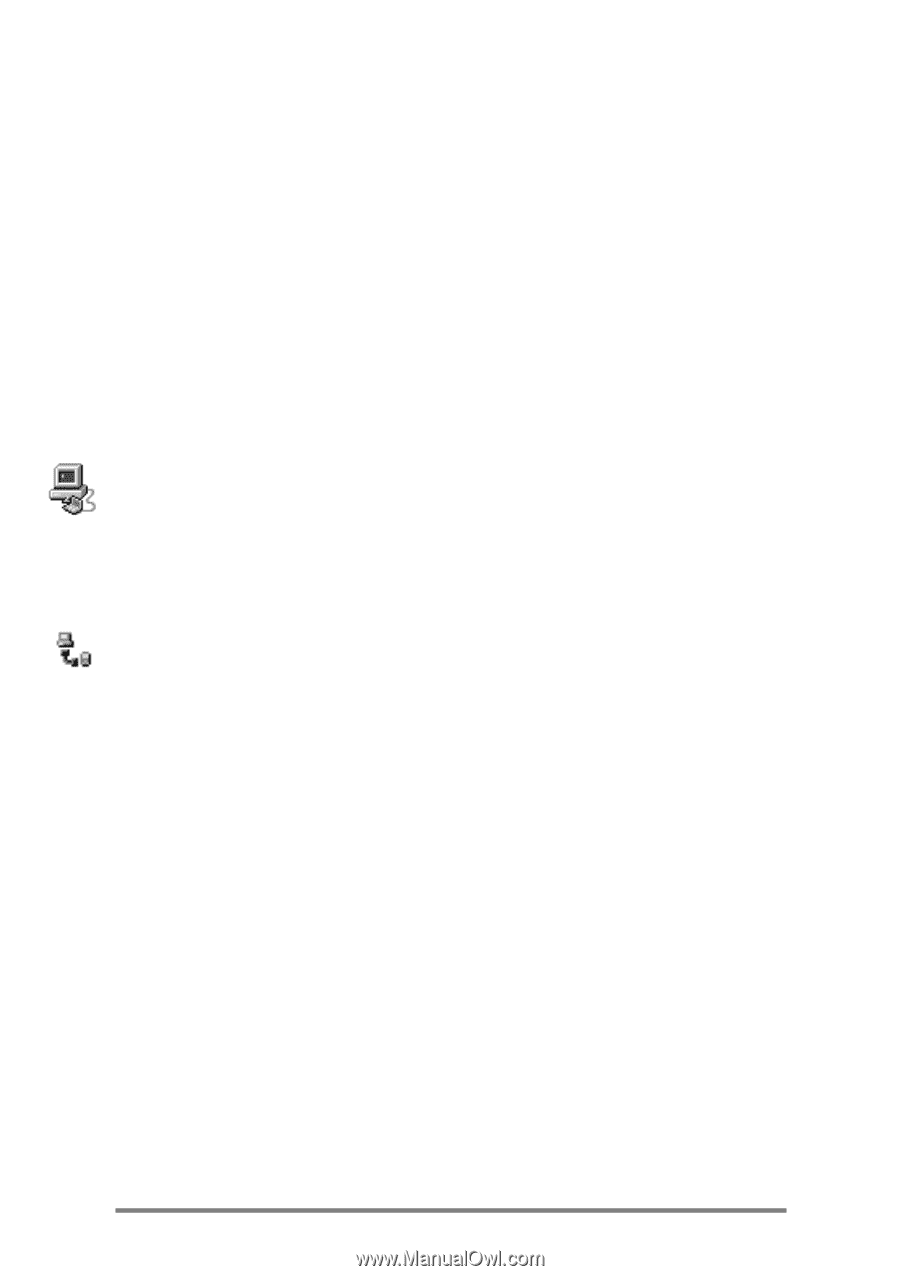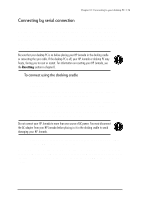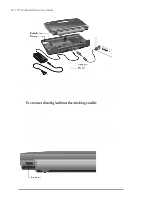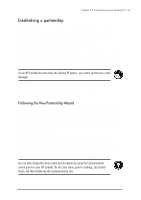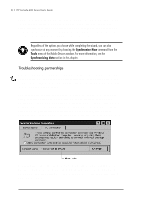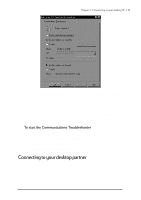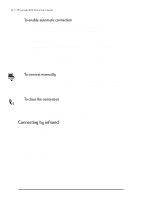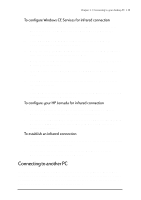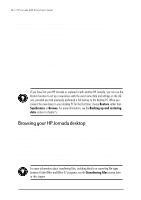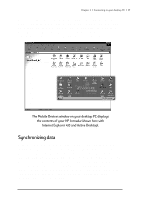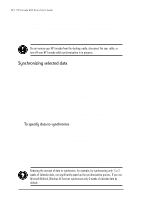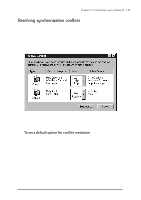HP Jornada 680 HP Jornada 600 Series Handheld PC - (English) User's Guide - Page 40
Connecting by infrared, To enable automatic connection, To connect manually, To close the connection
 |
View all HP Jornada 680 manuals
Add to My Manuals
Save this manual to your list of manuals |
Page 40 highlights
34 | HP Jornada 600 Series User’s Guide To enable automatic connection 1. On the desktop PC Start menu, point to Programs, point to Microsoft Windows CE Services, and click Mobile Devices. 2. On the File menu in the Mobile Devices window, click Communications. 3. Under Device Connections via Serial Port, click Enable Auto Connect. If you use the COM port of your desktop PC for other devices, or if you have disconnected your HP Jornada and need to re-establish the connection, you can establish a manual connection using the PC Link program on your HP Jornada. To connect manually 1. On the HP Jornada Start menu, point to Programs, point to Communications, and then tap PC Link. The Connection Status dialog box appears. After a few moments a sound indicates that the connection has been established. To close the connection 1. On your HP Jornada, double-tap the connection icon in the status area of the task bar. 2. In the Connection Status dialog box, tap Disconnect. Connecting by infrared You can use the infrared port on your HP Jornada to connect to a desktop or notebook PC that is running Windows 95 (or later). Once connected, you can transfer files and synchronize Pocket Outlook data and e-mail messages just as if you had connected using a sync cable or a docking cradle. Before you can connect by infrared, you must set up and configure an infrared port on your desktop or notebook PC. Many notebook PCs have a built-in infrared port; however, you may need to install a third-party infrared transceiver on your desktop PC. For more information about installing and configuring that device for use with your desktop PC, refer to the instructions that came with your infrared port. The Desktop Software for Microsoft Windows CE compact disc also includes infrared device drivers for Windows 95.