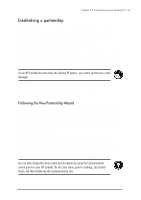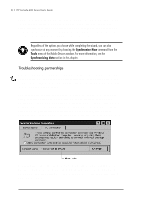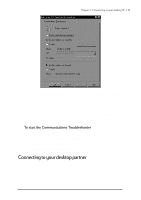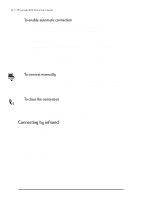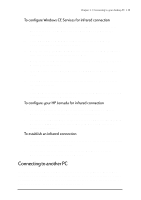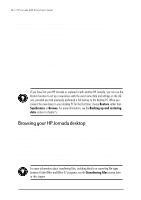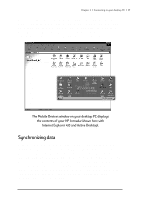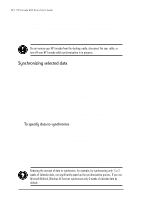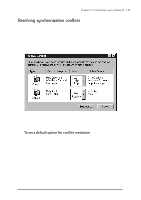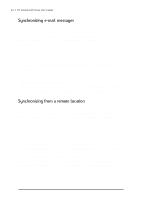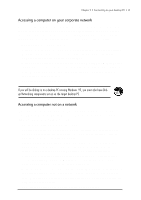HP Jornada 680 HP Jornada 600 Series Handheld PC - (English) User's Guide - Page 42
Browsing your HP Jornada desktop
 |
View all HP Jornada 680 manuals
Add to My Manuals
Save this manual to your list of manuals |
Page 42 highlights
36 | HP Jornada 600 Series User’s Guide In these cases, when you connect your HP Jornada to the desktop PC, the New Mobile Device Detected dialog box appears, offering you the option to synchronize, browse, or to restore data from an existing backup file. If you choose Synchronize, the New Partnership Wizard will begin, and your HP Jornada will be designated as a partner of the desktop PC. Contacts, Calendar, and Task information and information from any other services you choose to synchronize will be copied from the desktop PC to your HP Jornada. If you choose Browse, your HP Jornada will be connected as a guest. As a guest, you can view files and folders on the HP Jornada, transfer files and folders, and manually back up or restore; however, you cannot synchronize data or automatically back up and restore data. If you choose Restore, you are given the option to restore data from an existing backup file on the desktop PC. Restoring data in this way will replace all existing data on the HP Jornada with the data in the backup file on your PC. If you have lost your HP Jornada or replaced it with another HP Jornada, you can use the Restore function to set up a new device with the exact same data and settings as the old one, provided you had previously performed a full backup to the desktop PC. When you connect the new device to your desktop PC for the first time, choose Restore rather than Synchronize or Browse. For more information, see the Backing up and restoring data section in chapter 5. Browsing your HP Jornada desktop While your HP Jornada is connected to a desktop PC, you can use Windows CE Services to browse the contents of your HP Jornada from your desktop. Your HP Jornada appears as an icon in the Mobile Devices window on your desktop PC. When you double-click the HP Jornada icon, the contents of your HP Jornada are displayed as any other folder on your desktop PC. You can cut, paste, and copy files between folders on your HP Jornada or transfer files between your HP Jornada and your desktop PC simply by dragging the file icons between the appropriate folders. For more information about transferring files, including details on converting file types between Pocket Office and Office 97 programs, see the Transferring files section later in this chapter.