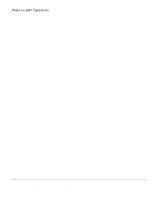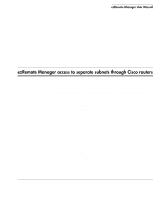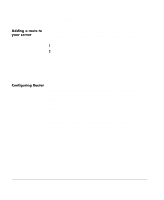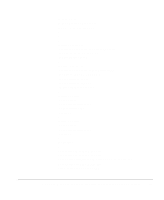HP Neoware e90 ezRemote Manager 3.0 User Manual - Page 76
Wake on LAN on demand, Automatic Wake on LAN (Auto Wake on LAN)
 |
View all HP Neoware e90 manuals
Add to My Manuals
Save this manual to your list of manuals |
Page 76 highlights
Wake on LAN Operations Wake on LAN on demand You can wake up one or more appliance selected in the current list view (right-hand pane): 1 Right-click on a thin client appliance (or a multiple-device selection) in the list view. 2 Select Wake-on-LAN from the pop-up context menu. 3 The unit(s) selected will receive a Wake on LAN packet from the ezRemote Manager server. Automatic Wake on LAN (Auto Wake on LAN) You can configure the software to automatically awaken thin client appliances when they do not respond to ezRemote Manager. The Auto WOL setting controls the ezRemote Manager behavior during all configuration or software-related tasks. When Auto Wake on LAN is enabled, and ezRemote Manager attempts to communicate with an appliance not responding, the software automatically sends a Wake on LAN packet to the appliance and waits for it to reboot. Then the software will attempt to communicate with the appliance again. This cycle is repeated seven times, then ezRemote Manager issues a time-out error and continues with the next appliance in the list (if any). For example: If a scheduled software update is to take place on a group of appliances during a period when no user activity is expected, one or more of the appliances may be powered off. With Auto Wake on LAN enabled, if any remote appliance does not respond to ezRemote Manager, the software will: a) send a WOL packet to the appliance, b) wait for the appliance to reboot, and then c) try to reach the appliance 76 Wake on LAN on demand