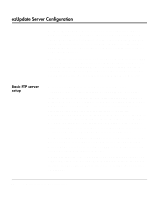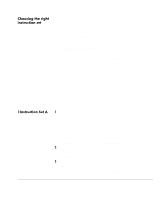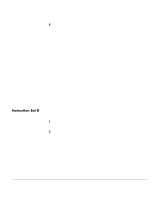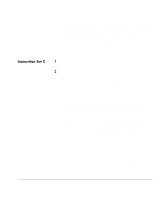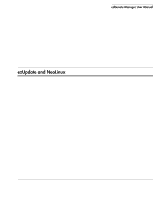HP Neoware e90 ezRemote Manager 3.0 User Manual - Page 91
config.txt, The Create Auto Update Configuration dialog will open.
 |
View all HP Neoware e90 manuals
Add to My Manuals
Save this manual to your list of manuals |
Page 91 highlights
config.txt nections button in the ezRemote Manager toolbar, or select Connections from the Actions menu bar item. 3 When the Neoware Appliance Connection Manager appears, select the template appliance from the list of appliances on the left-hand side. 4 Click the Get button. When ezRemote Manager finishes uploading the appliance's connections, the Save As button will become active. 5 Click the Save As button. The Save As dialog will open. 6 Browse to either the FTP directory or a temporary directory and click the Save button. For ezUpdate to function properly, this file must be placed in the FTP directory the DHCP tag 137 specifies. This file describes the software, connection, and property configuration versions available on the FTP server for appliances to download. To create the config.txt file: 1 Select Auto Update from the Actions menu. The Create Auto Update Configuration dialog will open. 2 In the Enter Auto Update Directory field, specify the FTP directory to which DHCP tag 137 points (the URL path as it appears in the DHCP tag). This entry must include the full path on the FTP server specified. 3 In the Software Version field, specify the name of the folder containing the Neoware Windows CE software. "3000" is the default name for this folder. 4 In the Properties Registry File field specify both the name of the properties.rgy file located in the FTP directory (by default, "properties.rgy"), and the version in the accompanying Version field. Creating ezUpdate files 91 List View