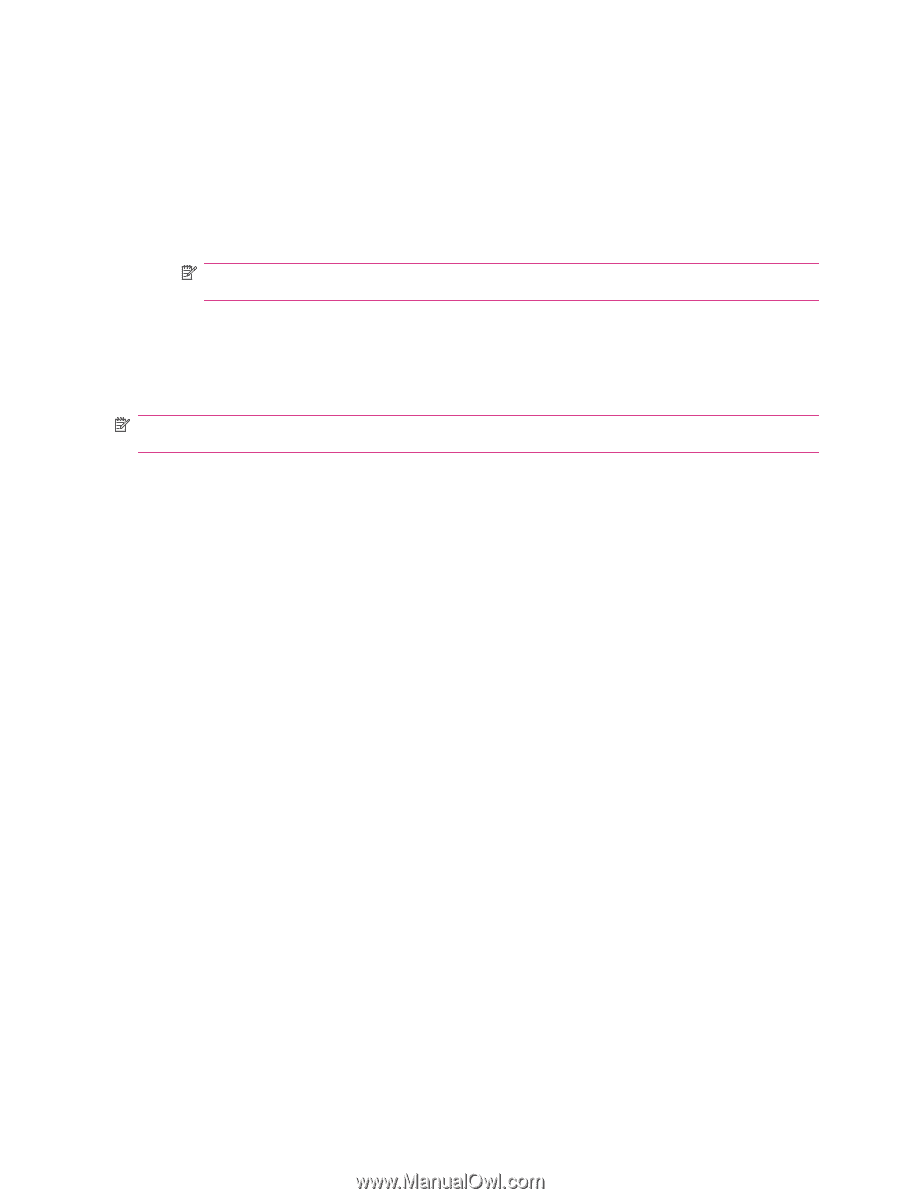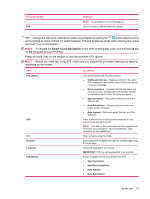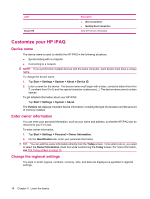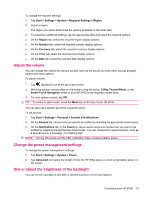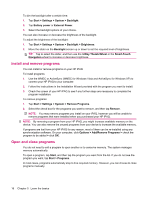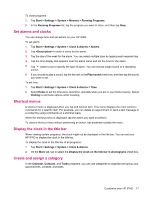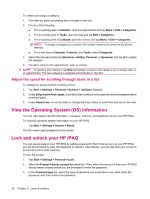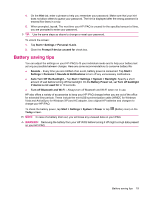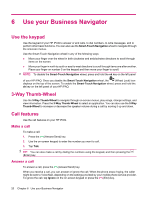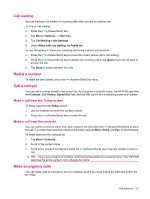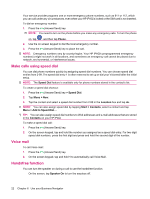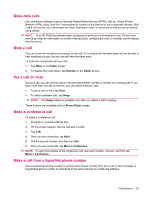HP iPAQ 614c HP iPAQ 600 Business Navigator Series - Product Guide - Page 28
Adjust the speed for scrolling through items in a list, View the Operating System (OS) information - business
 |
View all HP iPAQ 614c manuals
Add to My Manuals
Save this manual to your list of manuals |
Page 28 highlights
To create and assign a category: 1. From the list, select an existing item or create a new one. 2. Do one of the following: ● For an existing item in Calendar, open the appointment and tap Menu > Edit > Categories. ● For an existing item in Tasks, open the task and tap Edit > Categories. ● For an existing item in Contacts, open the contact and tap Menu > Edit > Categories. NOTE: To assign a category to a contact, the contact needs to be saved on the phone memory. ● For a new item in Calendar, Contacts, and Tasks, select Categories. 3. Select the required check box (Business, Holiday, Personal, or Seasonal) and tap ok to assign the category. 4. Tap ok to return to the appointment, task, or contact. NOTE: To create a new category, tap New and assign a name to the category for a contact, task, or an appointment. The new category is assigned automatically to the item. Adjust the speed for scrolling through items in a list To change the speed at which scrolling occurs: 1. Tap Start > Settings > Personal > Buttons > Up/Down Control. 2. Under Delay before first repeat, move the slider to reduce or increase the time that elapses before scrolling begins. 3. Under Repeat rate, move the slider to change the time it takes to scroll from one item to the next. View the Operating System (OS) information You can view details like OS information, processor, memory, and expansion slot on your HP iPAQ. To view the operating system information on your HP iPAQ. Tap Start > Settings > System > About. The OS version gets displayed on the screen. Lock and unlock your HP iPAQ You can secure data on your HP iPAQ by setting a password. Each time you turn on your HP iPAQ, you will be prompted to enter the password to unlock it. Alternatively, you can also lock your screen to prevent key press while traveling. To lock the screen: 1. Tap Start > Settings > Personal >Lock. 2. Select the Prompt if device unused for check box. Then, select the amount of time your HP iPAQ should remain unused before you are prompted to enter the password. 3. In the Password type list, select the type of password you would like to use. Next, enter the password, and then confirm the password. 18 Chapter 5 Learn the basics