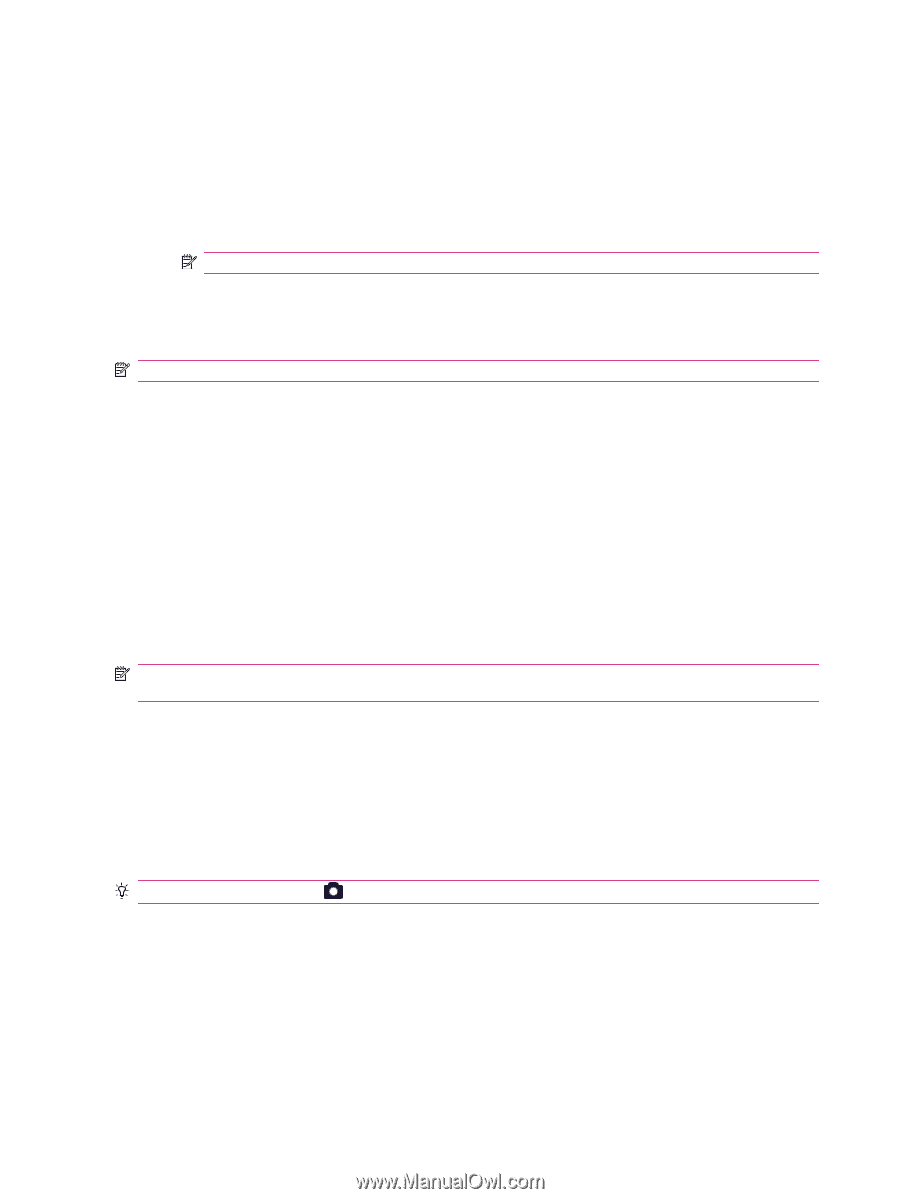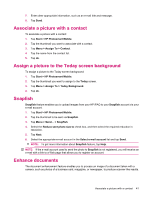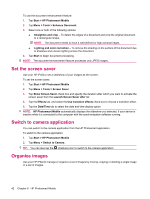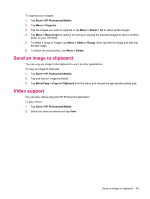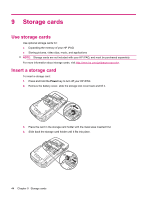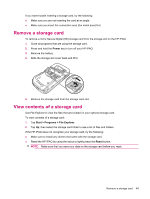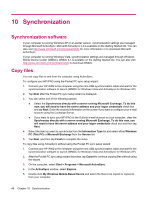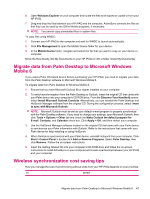HP iPAQ 614c HP iPAQ 600 Business Navigator Series - Product Guide - Page 52
Set the screen saver, Switch to camera application, Organize images, Launch Screen Saver after
 |
View all HP iPAQ 614c manuals
Add to My Manuals
Save this manual to your list of manuals |
Page 52 highlights
To use the document enhancement feature: 1. Tap Start > HP Photosmart Mobile 2. Tap Menu > Tools > Enhance Document. 3. Select one or both of the following options: ● Straighten and crop - To detect the edges of a document and crop the original document to a rectangular shape. NOTE: The document needs to have 4 well-defined or high-contrast edges. ● Lighting and color correction - To remove the shading on the surface of the document due to shadows and uneven lighting across the document. 4. Tap Start to begin document processing. NOTE: The document enhancement feature processes only JPEG images. Set the screen saver Use your HP iPAQ to set a slideshow of your images as the screen. To set the screen saver: 1. Tap Start > HP Photosmart Mobile 2. Tap Menu > Tools > Screen Saver. 3. Tap Show Screen Saver check box and specify the duration after which you want to activate the screen saver from the Launch Screen Saver after list 4. Tap the Effects tab, and select the Use transition effects check box to choose a transition effect. 5. Tap the Date/Time tab to select the date and time display option. NOTE: HP Photosmart Mobile automatically displays the slideshow you selected, if your device is inactive while it is connected to the computer with the synchronization software running. Switch to camera application You can switch to the camera application from the HP Photosmart application. To switch to the camera application: 1. Tap Start > HP Photosmart Mobile 2. Tap Menu > Switch to Camera. TIP: You can also tap the (Capture) icon to switch to the camera application Organize images Use your HP iPAQ to manage or organize a set of images by moving, copying or deleting a single image or a set of images. 42 Chapter 8 HP Photosmart Mobile