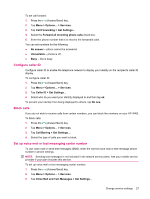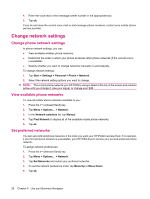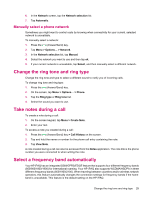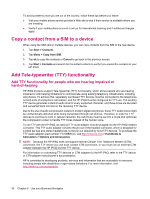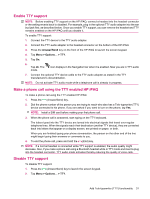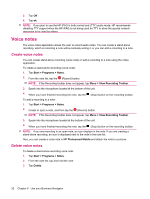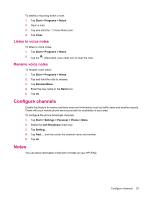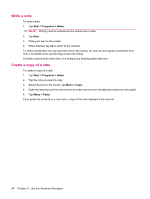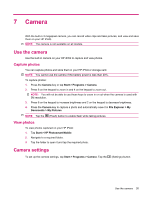HP iPAQ 614c HP iPAQ 600 Business Navigator Series - Product Guide - Page 42
Voice notes, Create voice notes
 |
View all HP iPAQ 614c manuals
Add to My Manuals
Save this manual to your list of manuals |
Page 42 highlights
3. Tap Off. 4. Tap ok. NOTE: If you plan to use the HP iPAQ in both normal and (TTY) audio mode, HP recommends disabling TTY support when the HP iPAQ is not being used for TTY to allow the special network resources to be used by others. Voice notes The voice notes application allows the user to record audio notes. You can create a stand-alone recording, which is recording a note without actually writing it, or you can add a recording to a note. Create voice notes You can create stand-alone recording (voice note) or add a recording to a note using the notes application. To create a stand-alone recording (voice note): 1. Tap Start > Programs > Notes. 2. From the note list, tap the (Record) button. NOTE: If the Recording toolbar does not appear, tap Menu > View Recording Toolbar. 3. Speak into the microphone located at the bottom of the unit. 4. When you have finished recording the note, tap the (Stop) button on the recording toolbar. To add a recording to a note: 1. Tap Start > Programs > Notes. 2. Create or open a note, and then tap the (Record) button. NOTE: If the Recording toolbar does not appear, tap Menu > View Recording Toolbar. 3. Speak into the microphone located at the bottom of the unit. 4. When you have finished recording the note, tap the (Stop) button on the recording toolbar. NOTE: If you are recording in an open note, an icon displays in the note. If you are creating a stand-alone recording, an icon is displayed next to the note in the note list. Also, you can create a voice note in HP Photosmart Mobile and attach the note to a picture. Delete voice notes To delete a stand-alone recording voice note: 1. Tap Start > Programs > Notes. 2. From the note list, tap and hold the note. 3. Tap Delete. 32 Chapter 6 Use your Business Navigator