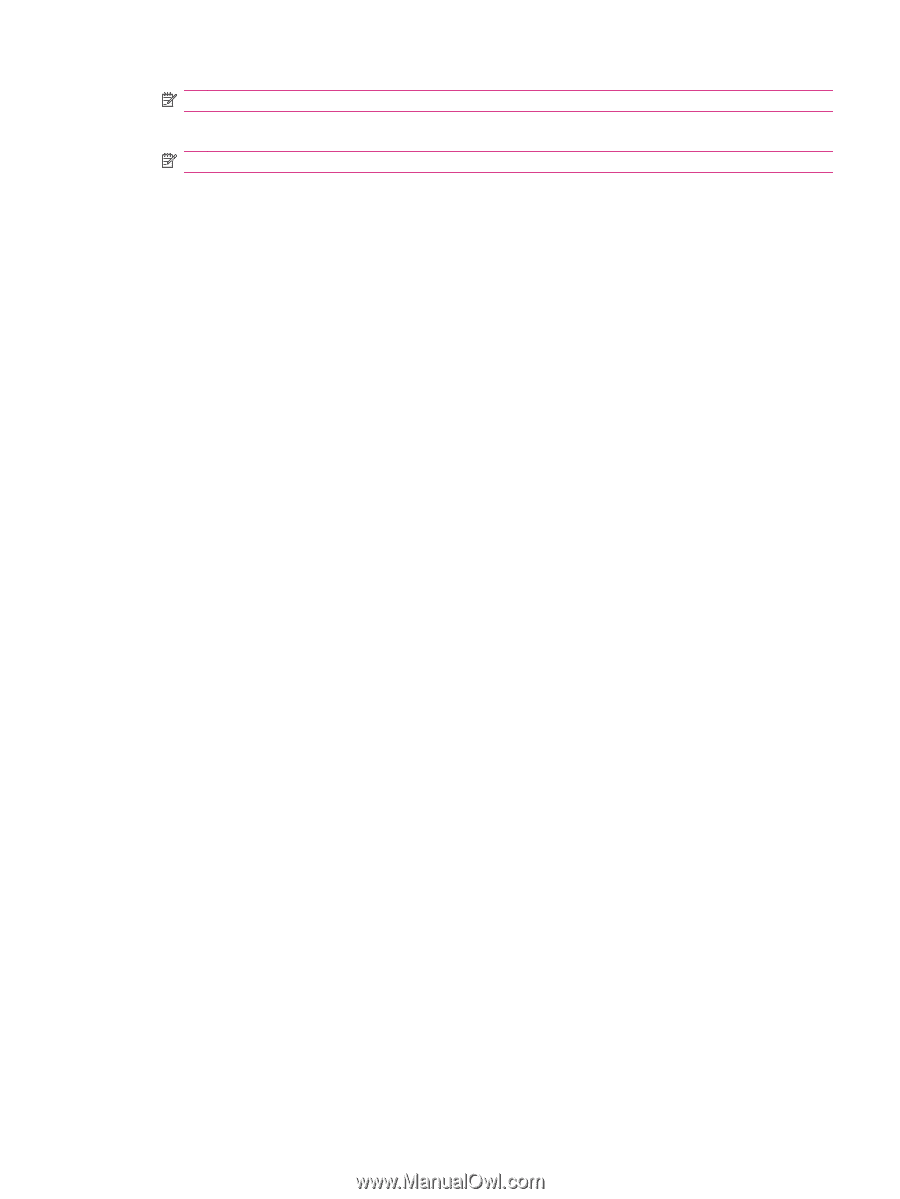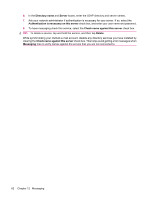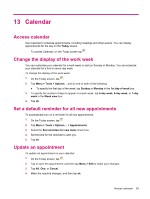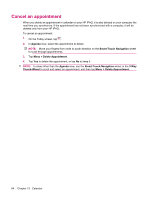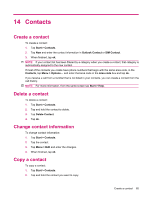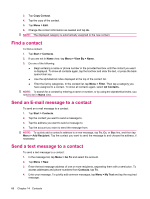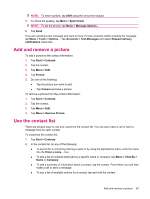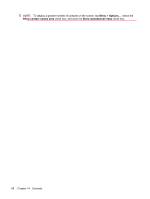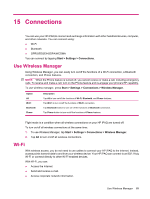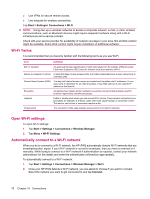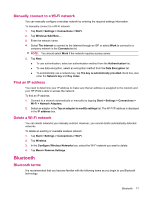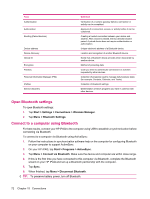HP iPAQ 614c HP iPAQ 600 Business Navigator Series - Product Guide - Page 77
Add and remove a picture, Use the contact list, Shift, Spell Check, Tools, Accounts, Text Messages
 |
View all HP iPAQ 614c manuals
Add to My Manuals
Save this manual to your list of manuals |
Page 77 highlights
NOTE: To enter symbols, tap Shift using the on-screen keypad. 5. To check the spelling, tap Menu > Spell Check. NOTE: To set the priority, tap Menu > Message Options... 6. Tap Send. If you are sending a text message and want to know if it was received, before sending the message, tap Menu > Tools > Options... Tap Accounts > Text Messages and select Request delivery notifications check box. Add and remove a picture To add a picture to the contact information: 1. Tap Start > Contacts. 2. Tap the contact. 3. Tap Menu > Edit. 4. Tap Picture. 5. Do one of the following: ● Tap the picture you want to add. ● Tap Camera and take a picture. To remove a picture from the contact information: 1. Tap Start > Contacts. 2. Tap the contact. 3. Tap Menu > Edit. 4. Tap Menu > Remove Picture. Use the contact list There are several ways to use and customize the contact list. You can also make a call or send a message from an open contact. To customize the contact list: 1. Tap Start > Contacts. 2. In the contact list, do any of the following: ● To search for a contact by entering a name or by using the alphabetical index, enter the name into the Enter a name... box. ● To see a list of contacts employed by a specific name or company, tap Menu > View By > Name or Company. ● To see a summary of information about a contact, tap the contact. From there, you can also make a call or send a message. ● To see a list of available actions for a contact, tap and hold the contact. Add and remove a picture 67