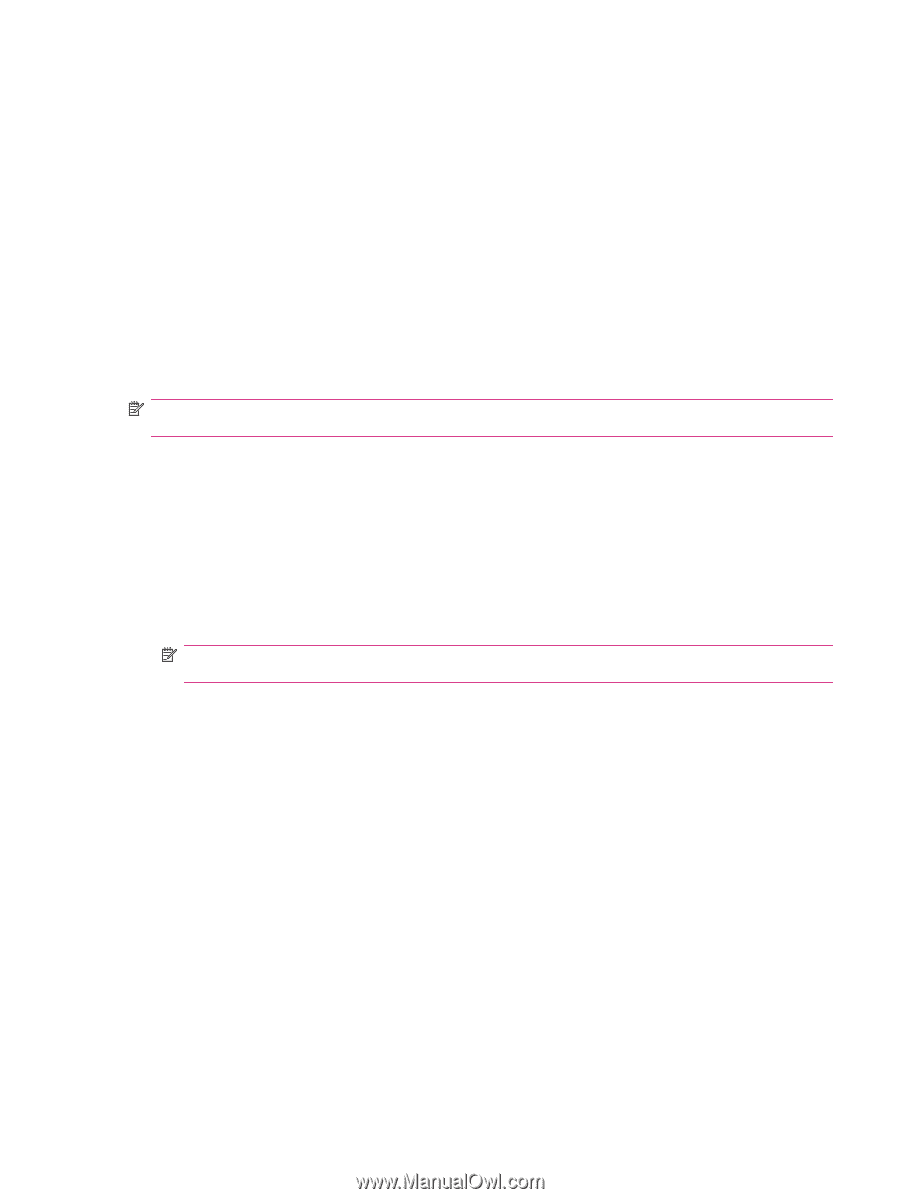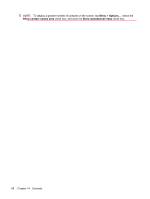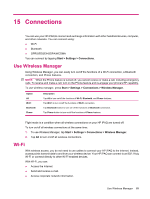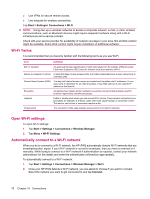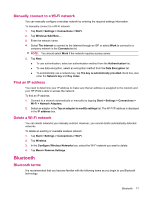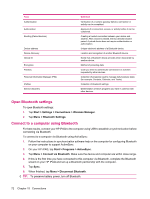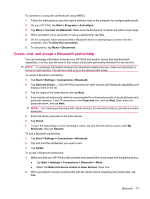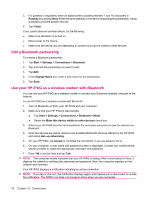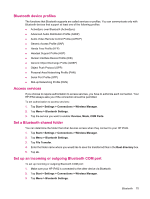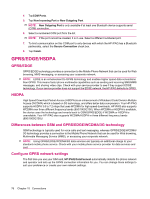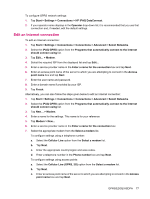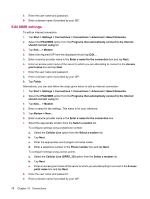HP iPAQ 614c HP iPAQ 600 Business Navigator Series - Product Guide - Page 83
Create, end, and accept a Bluetooth partnership, Connect via Bluetooth
 |
View all HP iPAQ 614c manuals
Add to My Manuals
Save this manual to your list of manuals |
Page 83 highlights
To connect to a computer via Bluetooth using WMDC: 1. Follow the instructions in synchronization software help on the computer for configuring Bluetooth. 2. On your HP iPAQ, tap Start > Programs > ActiveSync. 3. Tap Menu > Connect via Bluetooth. Make sure the device and computer are within close range. 4. When prompted, if you would like to set up a partnership, tap Yes. 5. On the computer, when prompted that a Bluetooth device is attempting to connect with the computer, click To allow this connection. 6. To disconnect, tap Menu > Disconnect. Create, end, and accept a Bluetooth partnership You can exchange information between your HP iPAQ and another device that has Bluetooth capabilities. For this, you will have to first create a Bluetooth partnership between the two devices. NOTE: To exchange information between two Bluetooth-enabled devices, make sure Bluetooth is turned on both devices. The devices need to be in the discoverable mode. To create a Bluetooth partnership: 1. Tap Start > Settings > Connections > Bluetooth. 2. Tap Add new device.... Your HP iPAQ searches for other devices with Bluetooth capabilities and displays them in the list. 3. Tap the name of the other device, and tap Next. 4. If you want to set a passcode, which is recommended for enhanced security, enter an alphanumeric passcode between 1 and 16 characters in the Passcode box, and tap Next. Else, leave the passcode blank, and tap Next. NOTE: For creating partnerships with cellular phones, it is mandatory that you provide a numeric passcode. 5. Enter the same passcode on the other device. 6. Tap Finish. 7. To give the partnership a more meaningful name, tap and hold the device name under My Shortcuts, then tap Rename. To end a Bluetooth partnership: 1. Tap Start > Settings > Connections > Bluetooth. 2. Tap and hold the partnership you want to end. 3. Tap Delete. To accept a Bluetooth partnership: 1. Make sure that your HP iPAQ is discoverable and placed within close range with the pairing device. ● Tap Start > Settings > Connections > Bluetooth > Mode. ● Select the Make this device visible to other devices check box. 2. When prompted to accept a partnership with the device that is requesting the relationship, tap Yes. Bluetooth 73