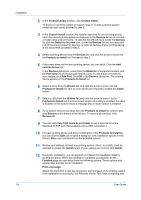Kyocera TASKalfa 406ci 306ci/356ci/406ci KX Driver Guide - Page 10
Express Install, Installing with Express Install - review
 |
View all Kyocera TASKalfa 406ci manuals
Add to My Manuals
Save this manual to your list of manuals |
Page 10 highlights
Installation Express Install Express Install refers to quick device, driver, and utility installation for a USB or network connection in Windows operating systems. The installation application discovers printing devices that are turned on, and connected by USB or network cable. One or more feature packages can be installed together. If the installer cannot find your printing system, contact your system administrator. Note: You must install .NET Framework 4.0 or later to use Status Monitor. Installing with Express Install 1 Ensure that your printing system and computer are turned on and connected by USB or network cable. 2 In Express Install, the installer looks for your printing system. Each discovered device is displayed in the device list as an icon with a model name and port name. If your device is discovered, select your model in the device list. If discovery does not find your device, remove and reinsert the USB or network cable, and ensure that it is connected properly. Click the circular arrow icon to refresh the discovery. 3 You can also find a device by typing a partial or full search term in the search text box above the device list. You can search the discovered devices by model name, IP address, or USB port. The results are displayed in the device list. If the search finds your device, select it. Click the x icon to clear the text box, and return to the list of all discovered devices. 4 You can select Use host name as port name to use a host name for the Standard TCP/IP port. (Not available with a USB connection.) 5 The installer automatically selects the packages in the feature list. Or you can click each to switch between clearing and selecting. Move the pointer over an icon to see a description of the contents. 6 Review your settings. At least one device and one feature must be selected to enable the Install button. If your settings are correct, click Install. 7 During the installation, you can expand or collapse the installation detail by clicking the arrow. When the installation completes successfully, on the Finished page you can select from the following options. These options only appear after a printer driver installation. Print a test page Select the check box to test the connection and operation of the printing system. If the installation is successful, the Windows Printer Test Page, containing your computer name and information on your printer driver and port settings, prints at the newly installed printing system. Device Settings 1-3 User Guide